Si parla ormai da qualche anno di Cloud, ma molte persone sono confuse e non riescono a capire quali siano i vantaggi, le funzionalità ed i possibili problemi ad esso legati.
In quest’articolo parleremo generalmente di Cloud e di come utilizzarlo per memorizzare i nostri files in maniera sicura.
Il Cloud Computing è un termine inglese con il quale si indica un insieme di tecnologie che permette di elaborare e memorizzare files utilizzando risorse distribuite in rete. Tradotto in parole più semplici, un Cloud è un sistema, offerto da un provider, che permette, sfruttando una connessione ad Internet, di eseguire programmi (senza installarli sul proprio computer, accedendo ad essi via browser) o di memorizzare dati utilizzando risorse presenti sul sito web del provider stesso.
Il cloud nasce dall’esigenza, comune a molte persone, di poter disporre dei propri files in qualsiasi momento e su qualsiasi dispositivo. In pratica, archiviare i propri files su un sistema cloud, permette di poterli utilizzare indifferentemente da un computer fisso, da un portatile, da un tablet, da uno smartphone.
Sottolineo che quando parlo di memorizzazione di files, mi riferisco all’insieme di documenti, fogli di calcolo, foto, video e così via che costituiscono l’archivio dei dati personali di ciascun utente informatico.
Facciamo un esempio: un utente possiede 1 computer fisso (desktop), un portatile (laptop) ed un tablet. Deve poter gestire i propri files e poterli utilizzare su ciascuno dei 3 dispositivi in suo possesso. Le soluzioni adottate da chi non utilizza un sistema di archiviazione su cloud possono essere varie:
I 4 metodi sopra citati hanno ciascuno dei vantaggi e degli svantaggi:
La soluzione a) offre il vantaggio di garantire un backup dei dati, in quanto i files sono memorizzati su tutti i dispositivi. Di contro non permette una sincronizzazione efficace dei dati, in quanto l’eventuale cancellazione di un file deve essere eseguita manualmente su tutti i dispositivi. Inoltre un eventuale distrazione fa sì che ci si possa dimenticare di copiare i nuovi dati su tutti i dispositivi.
La soluzione b) offre il vantaggio di avere l’archivio dati sempre aggiornato, in quanto si lavora sempre sullo stesso disco, ma rende i dati estremamente vulnerabili: l’hard disk esterno può cadere (e rompersi), può semplicemente rompersi (la percentuale di guasti degli hard disk USB è nettamente superiore a quella degli hard disk interni ad un computer), o può essere smarrito (ed in questo caso chi trova l’hard disk ha in mano tutti i nostri dati…). Memorizzare i propri dati su un solo disco non è sconsigliato: è da incoscienti. In caso di rottura/smarrimento del disco si perdono tutti i dati!
La soluzione c) fa sì che i dati siano memorizzati su un solo dispositivo (che può essere letto dagli altri). Di conseguenza non è consigliata perché, non mi stancherò mai di dirlo, i dati vanno memorizzati su più dischi per garantire un backup in caso di guasto.
La soluzione d) non la commento neanche. Può sembrare incredibile, ma tante persone fanno così…
In tutte le soluzioni elencate sopra rimane un problema: non tutti i tablet leggono files da periferiche USB o da cartelle condivise in rete, quindi, salvo invio dei files via email, non è possibile leggere ed utilizzare i files del nostro archivio su tali dispositivi.
Con un sistema di memorizzazione cloud tutto diventa semplice ed intuitivo. Utilizzare un cloud per memorizzare files significa salvare i files del proprio archivio su un server cloud (che diventa il motore di tutto l’archivio) ed attivare una sincronizzazione dei dati tra il cloud e tutti i dispositivi che si vuole utilizzare. La sincronizzazione avviene tramite un programma sviluppato dal fornitore del servizio cloud.
Sincronizzare significa verificare due o più archivi tra di loro e fare in modo che le informazioni in essi contenuti siano uguali.
Nello schema sottostante trovi un grafico che spiega visivamente il funzionamento di un sistema di archiviazione su cloud.

Una volta connessi i dispositivi al cloud tutti i dati in esso contenuti saranno sincronizzati con ciascun dispositivo. Questo vale sia per i files nuovi, che per quelli modificati. Se cancelliamo un file da un qualsiasi dispositivo connesso al cloud, il file sarà cancellato da tutti gli altri dispositivi.
Vediamo ora di spiegare passo passo come procedere quando si vuole cominciare ad utilizzare un sistema cloud per la memorizzazione dei propri dati. Nell’esempio proposto parlerò di Dropbox, uno dei migliori servizi cloud esistenti. Le procedure da seguire sono simili per altri servizi cloud, dei quali parlerò in futuro.
Queste sono le procedure che consiglio di seguire se vuoi installare un sistema cloud Dropbox per la memorizzazione dei tuoi files. Nell’esempio prevedo l’utilizzo di Dropbox con 3 dispositivi, un desktop, un laptop ed un tablet.
Resta da fissare bene in mente un concetto fondamentale di Dropbox (e di molti altri servizi cloud). Su computer (siano essi Windows, Mac o Linux) sincronizzati a Dropbox la sincronizzazione avviene in maniera da tenere sull’hard disk una copia fisica di tutti i dati presenti sul cloud. Su tablet e smartphones questo non avviene: i dati sono sincronizzati ed indicizzati, ma vengono aperti direttamente dal cloud. Questo significa che se il tablet o lo smartphone non hanno connessione internet, i files presenti nel cloud non sono accessibili. Il problema è facilmente comprensibile pensando al fatto che i computer hanno un hard disk di grandi dimensioni, un tablet no, di conseguenza un eventuale copia nella memoria locale dei dati presenti in Dropbox ingolferebbe la poca memoria del tablet.
Conseguenza di quanto appena detto è che su computer possiamo utilizzare i files anche in assenza di connessione internet, con l’accortezza di ricordarci che, se modifichiamo un file su un pc disconnesso da internet, questo file non viene sincronizzato con il cloud, e di conseguenza con gli altri dispositivi. E’ bene riconnettere il computer ad internet per permettere una sincronizzazione prima di aprire quel file da altri dispositivi. La sincronizzazione può avvenire anche dopo. Faccio un esempio. Porto il mio laptop al mare con me, dove non ho internet. Apro la cartella Dropbox del mio computer e modifico il file preventivo.doc. Terminato il lavoro salvo il file. La domenica sera torno a Roma a casa dove ho una connessione internet. Se ho l’accortezza di accendere il computer e di permettergli di sincronizzare il file prima di aprirlo da altri dispositivi, avrò a disposizione la versione più aggiornata dello stesso. Se, al contrario, andrò in ufficio il lunedì mattina senza aver fatto quanto sopra, troverò nel computer dell’ufficio il file non ancora aggiornato.
Vediamo ora in dettaglio come installare Dropbox su un computer con sistema operativo Windows.
Per prima cosa vai sul sito di Dropbox, seguendo questo link: www.dropbox.com.
Si aprirà la pagina iniziale:
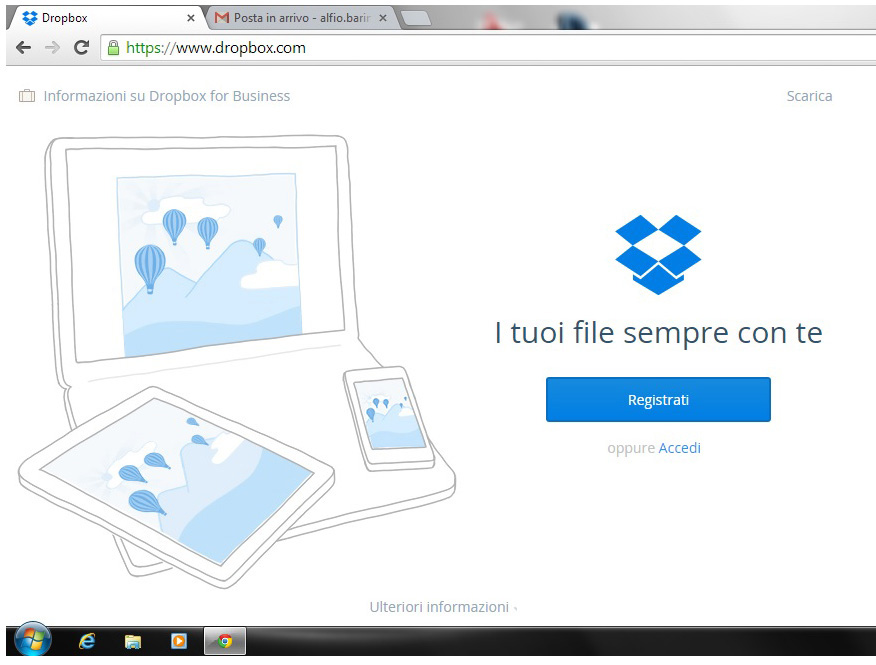
Clicca sul pulsante blu Registrati a destra.
Si aprirà la schermata di registrazione, nella quale devi inserire pochi dati: nome, cognome, email e password.
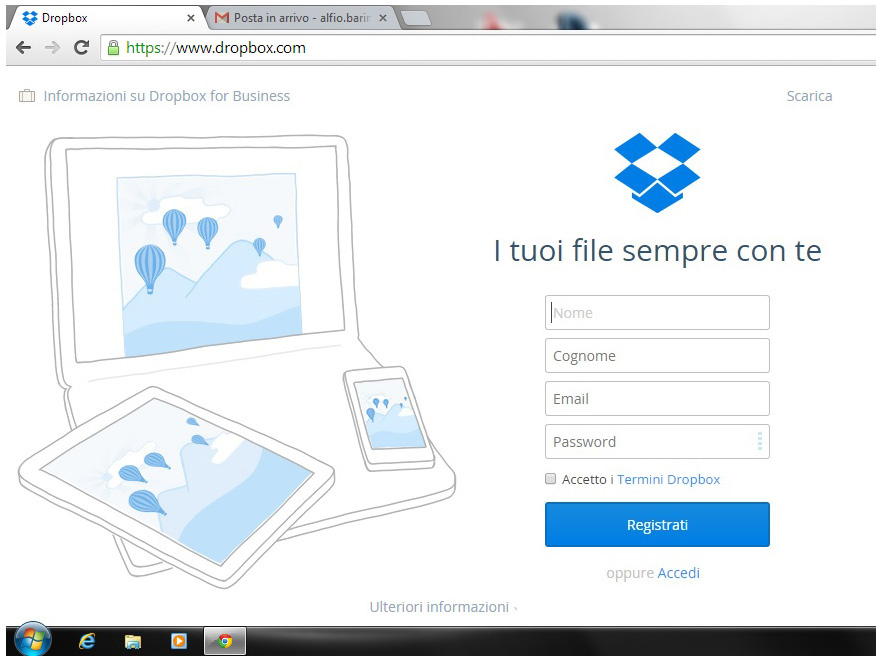
L’email sarà il tuo nome utente che dovrai utilizzare ad ogni installazione di Dropbox su altri dispositivi.
Compila tutti i campi e ricordati di utilizzare una password forte, ovvero composta da caratteri maiuscoli e minuscoli e da numeri. Non usare password come pippo o il nome di tuo figlio….
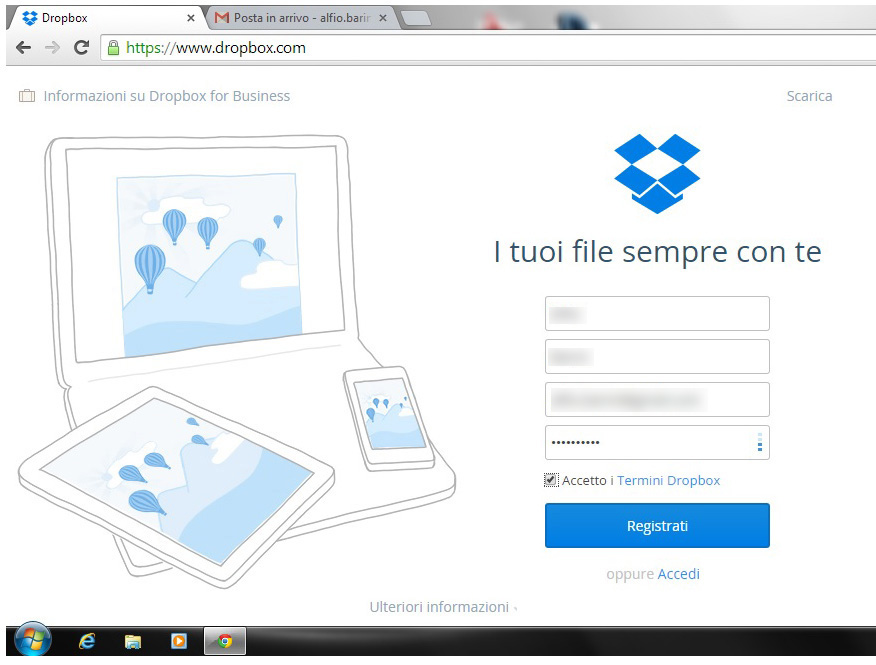
Assicurati di mettere il segno di spunta alla voce Accetto i Termini Dropbox. Clicca sul tasto blu Registrati per continuare.
Apparirà una schermata di benvenuto come quella sottostante:
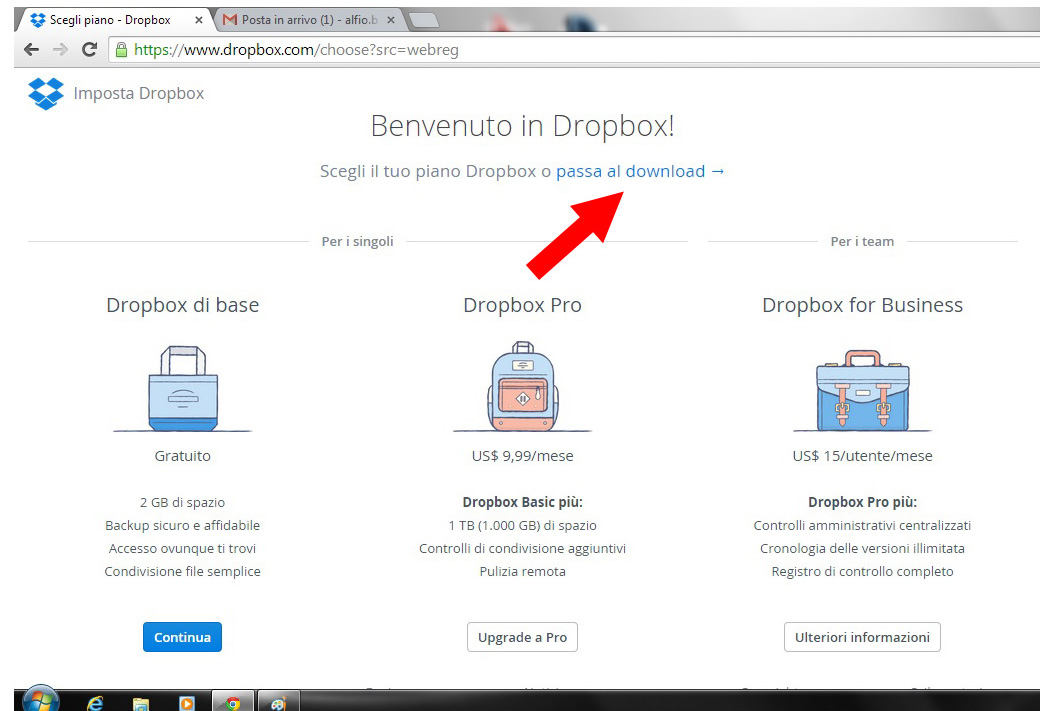
Adesso clicca sul testo passa al download al centro in alto, come evidenziato dalla freccia rossa.
Inizierà il download del programma (DropboxInstaller.exe). Una volta terminato, clicca sul file scaricato per eseguirlo (vedi freccia rossa nell’immagine seguente).
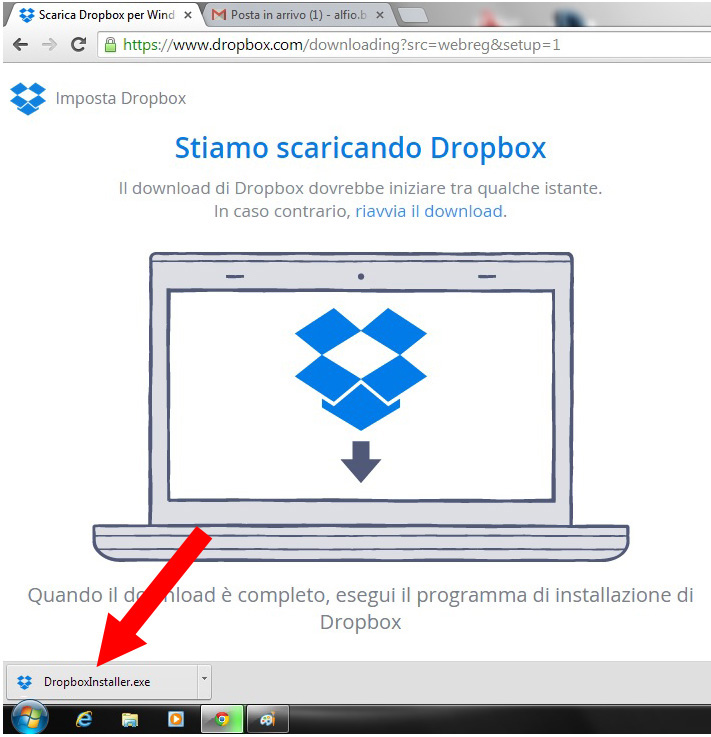
Apparirà un messaggio di sicurezza:
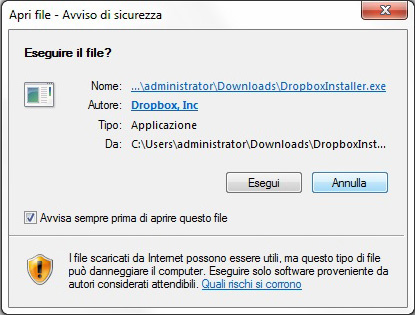
Conferma cliccando sul pulsante Esegui.

L’installazione verrà eseguita. Al termine comparirà una schermata di conferma:
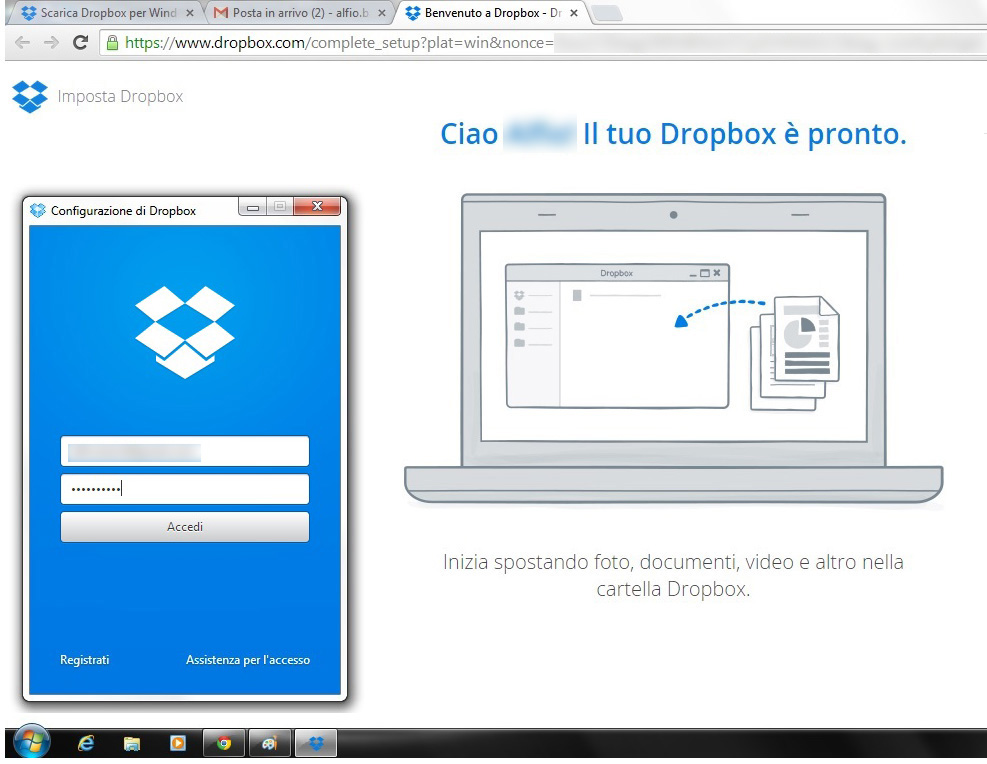
Nella finestra blu visibile sulla sinistra compila i campi Email e Password con quelli indicati al momento della registrazione. Poi clicca sul pulsante grigio Accedi.
Apparirà una ulteriore schermata di conferma di installazione:
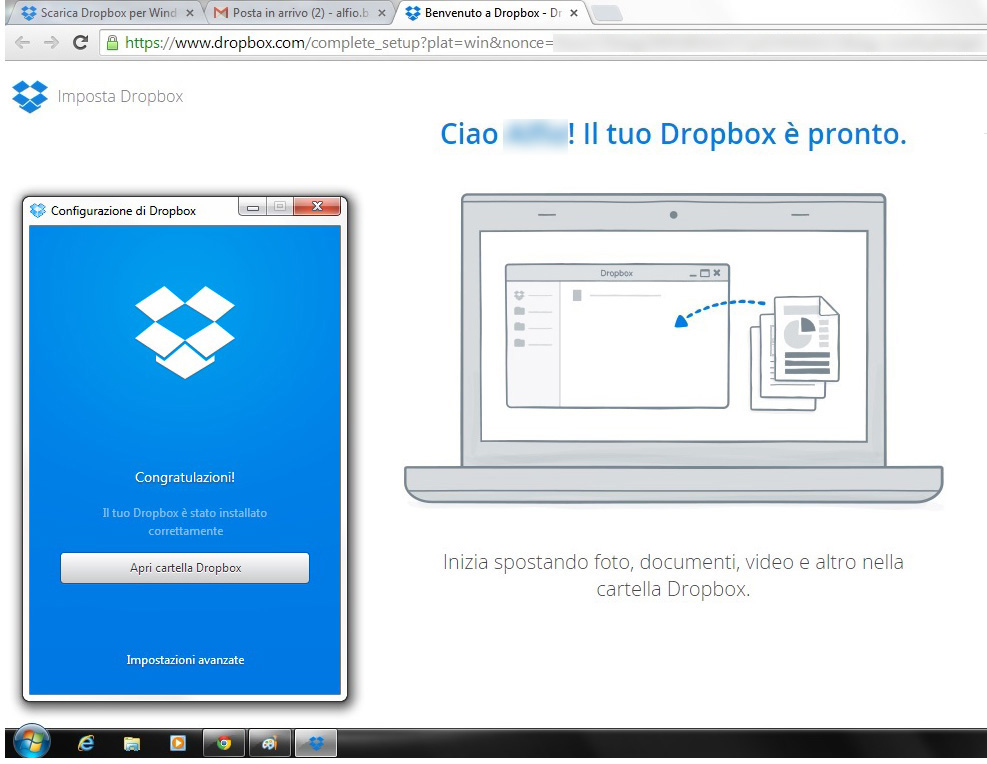
Clicca sul pulsante grigio Apri cartella Dropbox nella finestra con sfondo blu.
Si aprirà la cartella Dropbox in Esplora risorse.
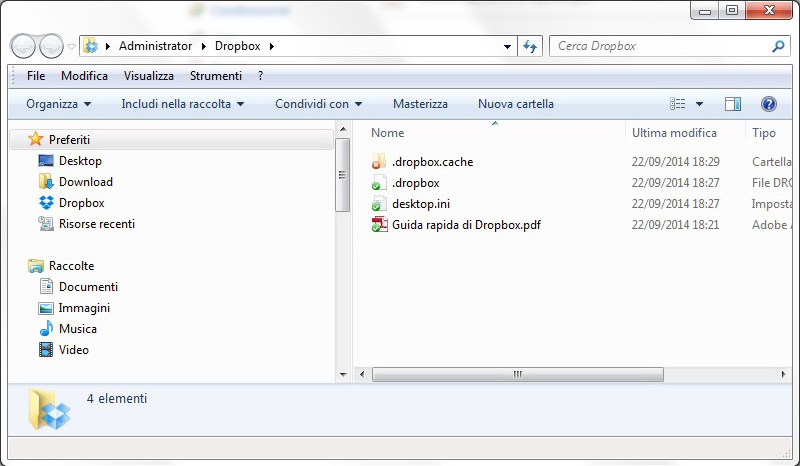
Bene! Hai installato correttamente Dropbox sul tuo computer.
Ti rimane da verificare la posta ricevuta all’indirizzo email utilizzato per creare il tuo account Dropbox. Troverai uno o più messaggi di conferma di attivazione e di verifica dell’indirizzo email digitato.
La mail di conferma di attivazione sarà simile a questa:
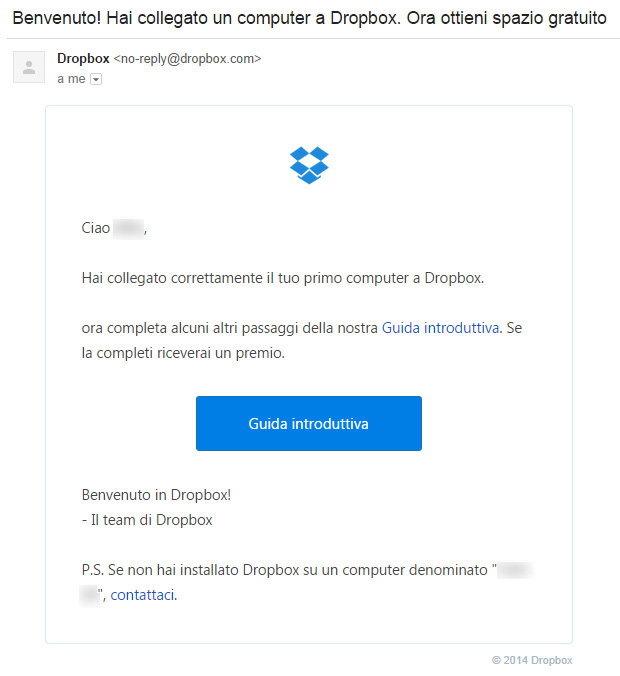
Puoi seguire la Guida introduttiva cliccando sul pulsante blu Guida introduttiva: se completi la sua lettura potrai usufruire di un piccolo spazio di memoria gratuito aggiuntivo.
La mail di conferma del tuo indirizzo di posta elettronica sarà simile a quella sottostante:
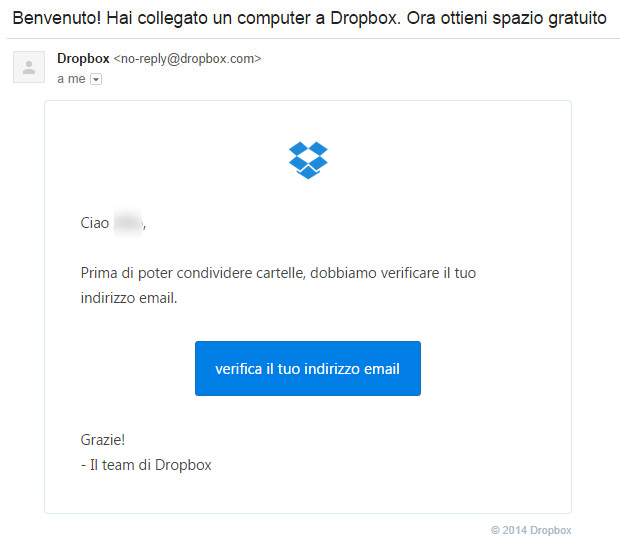
Cliccando sul pulsante blu verifica il tuo indirizzo email confermerai a Dropbox l’indirizzo.
Ti apparirà sul tuo browser una conferma di verifica. Ora è tutto pronto per l’uso.
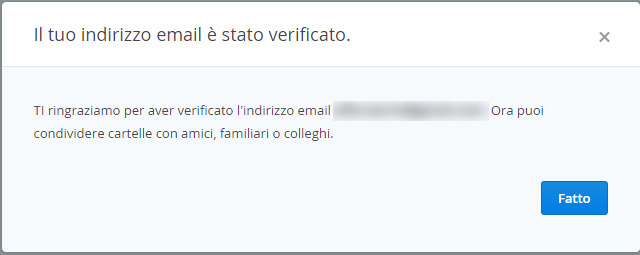
Ad installazione e verifica terminate, troverai sul tuo computer dei piccoli cambiamenti. Sul desktop comparirà l’icona di Dropbox, e nell’area di notifica in basso a destra dello schermo, accanto all’orologio, comparirà un’altra icona di Dropbox:
![]()
Questa icona è fondamentale per utilizzare correttamente Dropbox.
Come vedete nella precedente immagine, l’icona mostra una scatola blu aperta con davanti un simbolo di spunta su sfondo verde. Il simboletto verde indica che Dropbox è sincronizzato con il server e che, quindi, tutti i files della cartella Dropbox del computer sono uguali a quelli del server Dropbox.
L’icona può modificarsi come in questo caso:
![]()
Il cerchietto blu con le freccette bianche indica che Dropbox sta sincronizzando uno o più file.
Sono questi due gli stati di Dropbox con cui avremo quotidianamente a che fare. Ogni volta che modificheremo un file della cartella Dropbox, l’icona diventerà blu fin quando il file non sarà sincronizzato con il server.
Ogni volta che accenderemo un computer, Dropbox provvederà a controllare che la sincronizzazione sia completa. Se lo è, l’icona diventa verde, altrimenti resta blu fin tanto che i file della cartella Dropbox sull’hard disk del computer in uso non sono sincronizzati con quelli del server cloud di Dropbox.
Riassumendo: icona verde vuol dire che tutti i files sono a posto. Icona blu vuol dire che Dropbox sta sincronizzando dati tra il server ed il computer su cui è in uso. Il mio consiglio è di spegnere il computer su cui si sta lavorando solo dopo aver avuto conferma del termine della sincronizzazione.
Per quanto detto precedentemente, su tablet non abbiamo icone del genere, dal momento che i files non vengono sincronizzati con la memoria del dispositivo, ma letti direttamente dal cloud quando richiesto.
Per aprire la cartella Dropbox sconsiglio di utilizzare l’icona sul desktop (è più lenta), ma di fare doppio click con il tasto sinistro sull’icona piccola nell’area di notifica. La cartella Dropbox sul computer si trova di norma (parliamo di un sistema Windows) dentro la cartella Documenti (c:\utenti\nome utente\documenti\dropbox).
All’interno di questa cartella possiamo creare tutte le cartelle ed i files che vogliamo. Tutto ciò che è in essa contenuto viene sincronizzato con il server cloud, e di conseguenza sincronizzato con tutti gli altri dispositivi su cui installiamo Dropbox.
Vediamo, con l’ausilio di immagini, come funziona Dropbox. In quest’esempio supponiamo di aver già configurato Dropbox su due computer, un desktop ed un laptop. Supponiamo inoltre che entrambi i computer siano sincronizzati.
Come si evince dalla figura sottostante, le icone di Dropbox di entrambi i computer hanno il simbolo di spunta su sfondo verde, a conferma del fatto che tutti i dati sono sincronizzati.
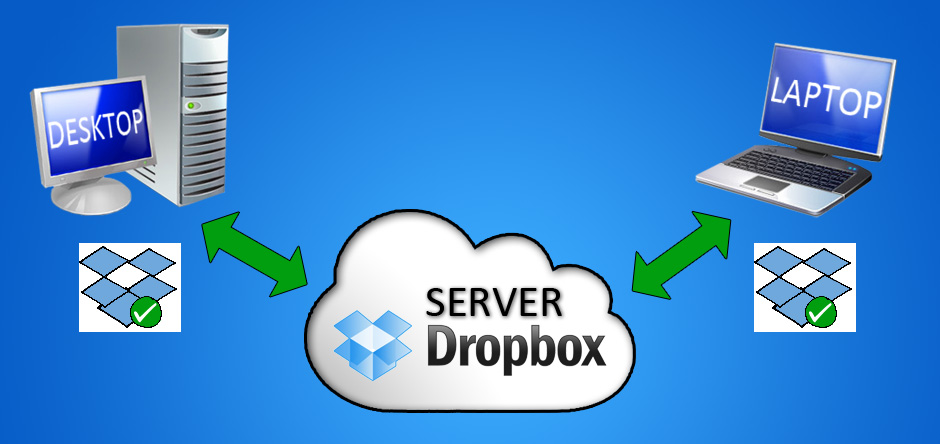
Adesso apriamo sul computer desktop il file preventivo.doc, lo modifichiamo e salviamo il file. L’icona di Dropbox del computer desktop diventa blu fintanto che il file modificato viene salvato sul server Dropbox.

Quando viene terminata la sincronizzazione tra il computer desktop ed il server Dropbox, l’icona di Dropbox del computer desktop diventa verde. A questo punto il computer laptop si sincronizza con il server caricando nella sua cartella Dropbox il file preventivo.doc, appena modificato, dal server Dropbox. L’icona di Dropbox del computer laptop diventa blu.

Non appena il computer laptop termina la sincronizzazione, la sua icona di Dropbox diventa verde. Tutto è sincronizzato correttamente.
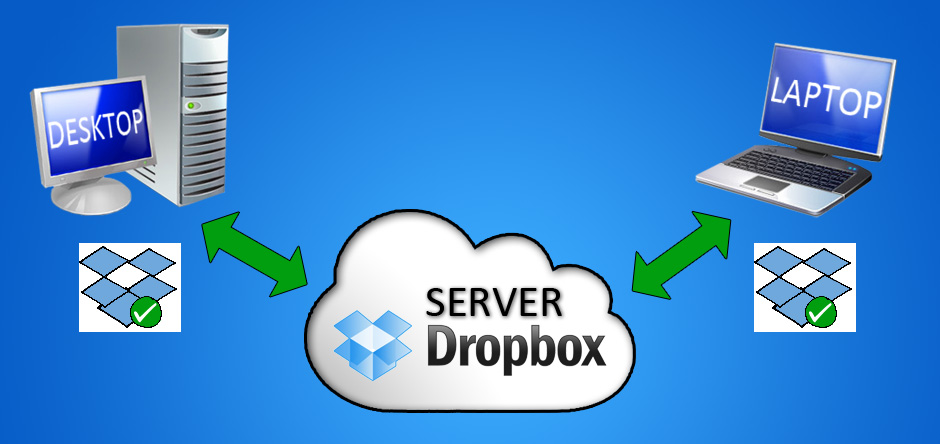
Nota come la sincronizzazione passi sempre per il server Dropbox, e non avvenga mai direttamente tra due computer.
La versione base di Dropbox mette a disposizione, gratuitamente, 2 Gigabytes (Gb) di spazio, incrementabili a 18 invitando i tuoi amici ad usare Dropbox (500 Mb per ogni amico iscritto al servizio) e con altre modalità che puoi vedere alla pagina https://www.dropbox.com/getspace.
Se hai bisogno di maggiore spazio, puoi effettuare l’upgrade alla versione Pro, che con 99 $ all’anno ti rende disponibile 1 Terabyte (Tb) di spazio.
Se necessiti di attivare Dropbox per utilizzarlo in ufficio con più utenti puoi pensare alla versione for Business, che permette di attivare un minimo di 5 Tb per 5 utenti al costo di 600 € l’anno. Puoi aggiungere altri utenti al prezzo di 12 € al mese ciascuno, e puoi configurare in maniera centralizzata tutti gli account del tuo team.
Può capitare di trovarsi fuori per il weekend senza computer, tablet o smartphones, e di avere la necessità di consultare un file che abbiamo salvato in Dropbox. Come possiamo fare? Semplice, basta trovare un computer (da un amico, un internet cafè) ed andare sul sito www.dropbox.com.
Alla schermata iniziale basterà cliccare sul pulsante Accedi, inserire indirizzo email e password ed avremo accesso ai nostri files.
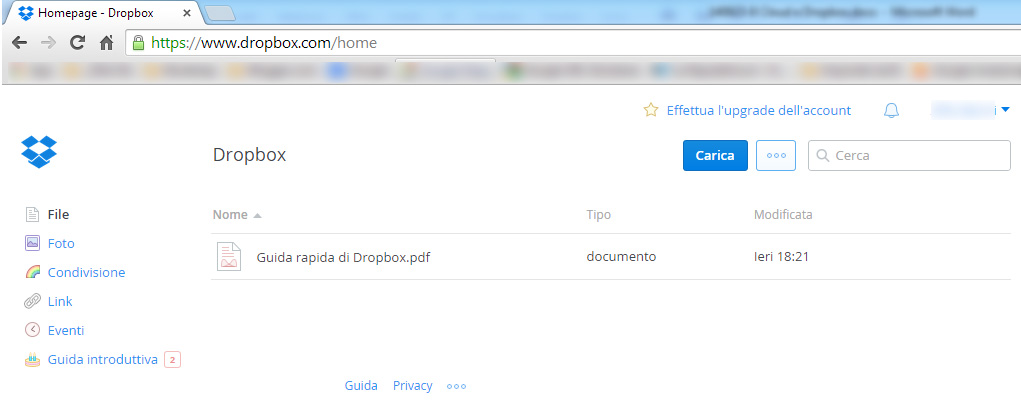
Con Dropbox abbiamo a disposizione una serie avanzata di funzionalità molto interessanti. Oltre alla possibilità di memorizzare i nostri dati su un cloud e di renderli disponibili a tutti i dispositivi che vogliamo, possiamo anche condividere singoli files o cartelle con altri utenti.
La condivisione può essere effettuata inviando ad uno o più amici o colleghi un link ed impostando la durata dello stesso, oppure condividendo una cartella con altri utenti Dropbox. Nel secondo caso solo chi ha un account Dropbox può vedere i files, e la cartella verrà sincronizzata insieme ai files presenti nel suo Dropbox.
Possiamo inoltre decidere di sincronizzare selettivamente su un computer solo alcune cartelle, possiamo mettere in pausa la sincronizzazione se vogliamo tenerci la banda della connessione internet libera, possiamo impostare Dropbox per scaricare automaticamente le immagini da una fotocamera non appena la colleghiamo al computer.
Infine possiamo decidere di limitare la banda di connessione, in modo da non rallentare il traffico su internet qualora si debba utilizzare un browser per navigare durante la sincronizzazione. Ovviamente, restrizioni e limitazioni di banda influiscono sulle prestazioni di Dropbox.
Dropbox, come tutti i servizi cloud, utilizza server esterni sui quali registra i nostri dati. Sorge spontanea la domanda: possiamo fidarci? E’ un sistema sicuro? La risposta è difficile. Sebbene qualunque provider di servizi cloud dichiari di rispettare la privacy dei suoi utilizzatori, può sempre succedere che qualcuno si impossessi illegalmente delle nostre chiavi di accesso o che qualcuno, all’interno del cloud, infranga le regole e ficchi il naso dentro dati riservati.
Per questo motivo sconsiglio vivamente di evitare di mettere su cloud (qualsiasi esso sia) dati riservati come: documenti personali di identità, files con password di siti e di conti bancari, dati di carte di credito, dati personali di clienti ed amici.
Personalmente reputo importante difendere la privacy, pertanto consiglio, contestualmente all’utilizzo di un cloud, l’utilizzo di un programma di crittografia che renda i nostri dati sul cloud inviolabili. Boxcryptor è uno di questi, e ne parlerò in un prossimo articolo.
Dropbox è un servizio di cloud diffusissimo e straordinariamente efficace. I suoi punti di forza sono la velocità dei suoi server e la semplicità di utilizzo. Sebbene offra gratuitamente solo 2 Gb di spazio iniziali, offre la possibilità, come già detto, di espandere lo spazio disponibile di altri 16 Gb. Una quantità di memoria spesso sufficiente per contenere i dati di un utente. La versione Pro costa poco ed offre 1 Tb, uno spazio sufficiente a contenere un immenso archivio fotografico. Si può ampliare questo spazio con incrementi di 1 Tb, al prezzo fisso di 99 € l’anno per ciascun Tb.
In quest’articolo ho parlato in generale di cloud e in particolare dell’installazione e dell’uso di base di Dropbox.
Ci sono tante funzioni delle quali non ho fatto, per motivi di tempo, menzione.
Ti prego di contattarmi in caso di dubbi o chiarimenti.
La stesura di questo articolo ha richiesto molto tempo. Se lo hai trovato utile e vuoi cliccare su Mi piace o Condividi mi farai cosa gradita. Grazie.
© 2014 - Michele Angeletti - Via Antonio Fogazzaro, 10 - 00137 - Roma
Tel: 06.82.78.681 - 335.78.74.178