Il programma di cui vi parlo oggi offre un validissimo aiuto nella sincronizzazione di files e cartelle. E' uno strumento molto utile per chi periodicamente crea una copia di backup dei propri dati manualmente su un hard disk USB o su una pennetta.
La sincronizzazione permette di controllare il contenuto di due cartelle distinte (o due dischi) e di evidenziare le differenze tra le due, offrendo la possibilità di tenere sincronizzate le due cartelle in modo che esse contengano esattamente gli stessi dati.
Il programma che vi presento è Allway Sync. Esso permette, velocemente, di aggiornare le vostre copie di backup con pochi click, grazie ad un'interfaccia molto semplice da utilizzare.
Puoi scaricare Allway Sync a questo link.
Si aprirà la pagina del sito di Allway Sync. Per facilità di utilizzo, consiglio di scaricare la versione portable, ovvero una versione che non necessita di installazione, ma che può essere eseguita da qualsiasi cartella velocemente.
La versione portable è scaricabile in fondo alla pagina, al link indicato dalla freccia arancione nella figura sottostante:
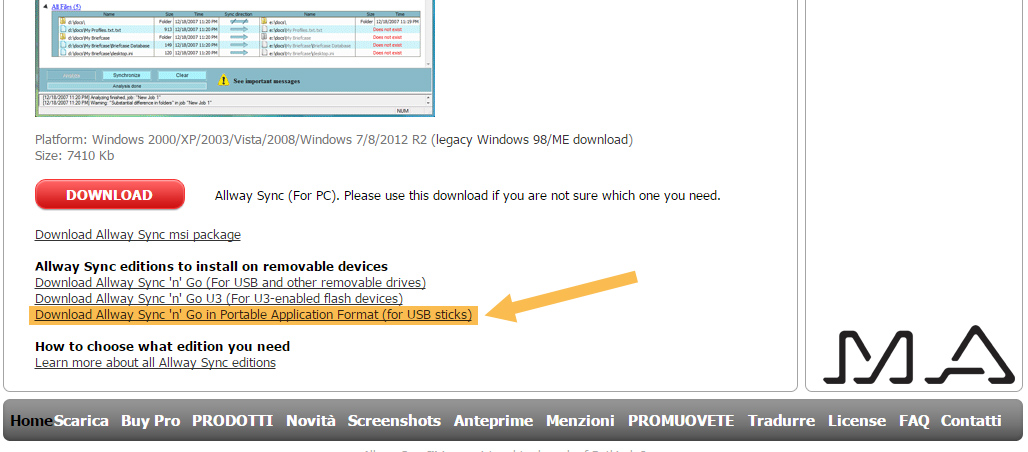
Ti verrà chiesto dove salvare il file:
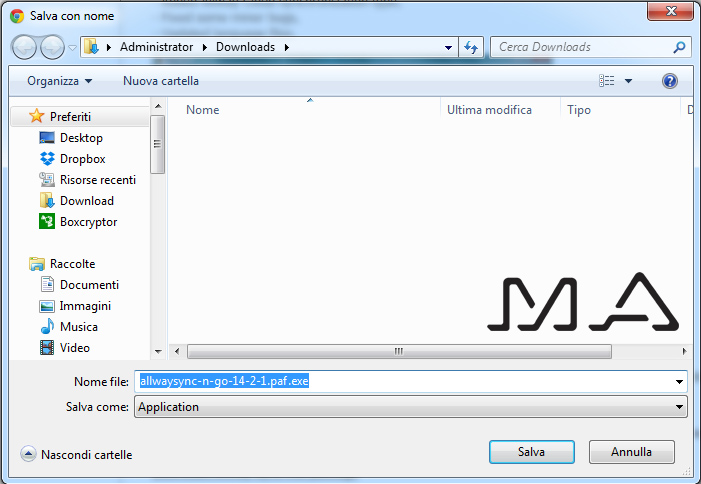
Seleziona una cartella e clicca sul pulsante Salva.
A download ultimato, apri la cartella dove hai salvato il file ed eseguilo. Si aprirà una finestra di avviso di sicurezza:
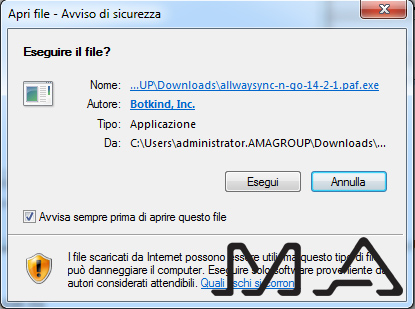 .
.
Clicca sul pulsante Esegui.
Si aprirà una finestra dove ti verrà richiesto il percorso dove estrarre i files. Normalmente esso coincide con quello in cui si trova il file che hai appena eseguito.
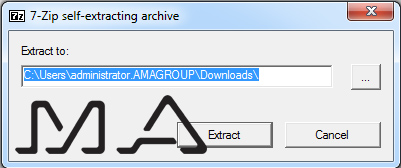
Clicca sul pulsante Extract per estrarre i files.
Comparirà una schermata che ti mostrerà il progressivo dell'operazione.
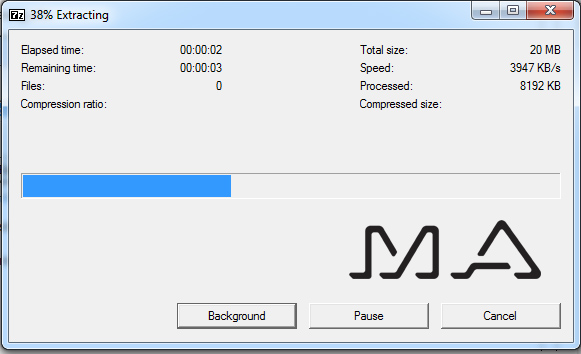
Terminata l'operazione, la finestra verrà chiusa automaticamente.
Puoi spostare la cartella creata di nome Allway Sync 'n' Go dove ti torna più comodo, consiglio di tenerla in un posto facilmente individuabile per utilizzi futuri.
Hai terminato con successo l'installazione di Allway Sync.
Per avviare il programma, apri la cartella Allway Sync 'n' Go ed esegui il file AllwaySync'n'Go.exe.
Apparirà la schermata del programma.
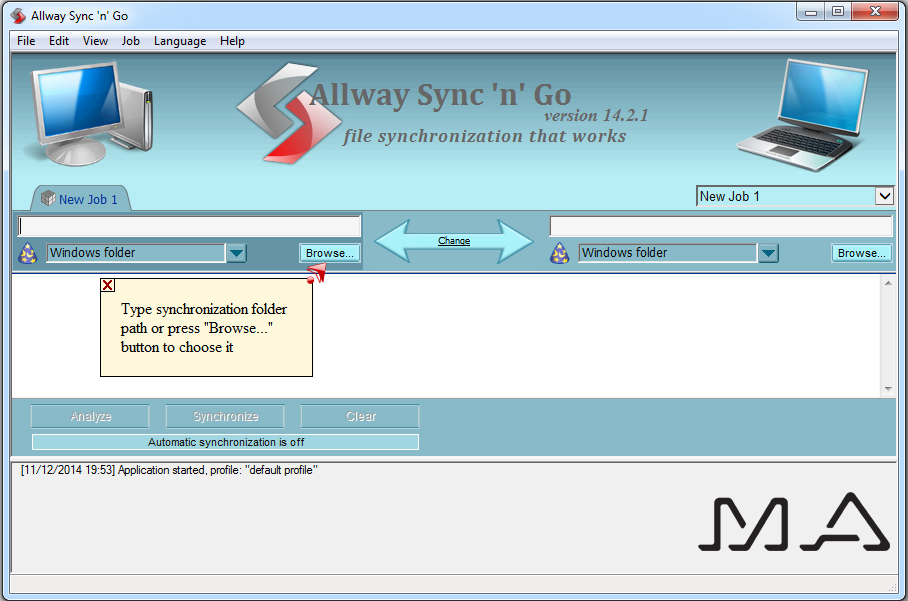
Per prima cosa clicca nel menù in alto sulla voce Language e seleziona Italian per impostare la lingua italiana.
La pagina del programma cambierà la lingua ed apparirà come in figura sottostante:
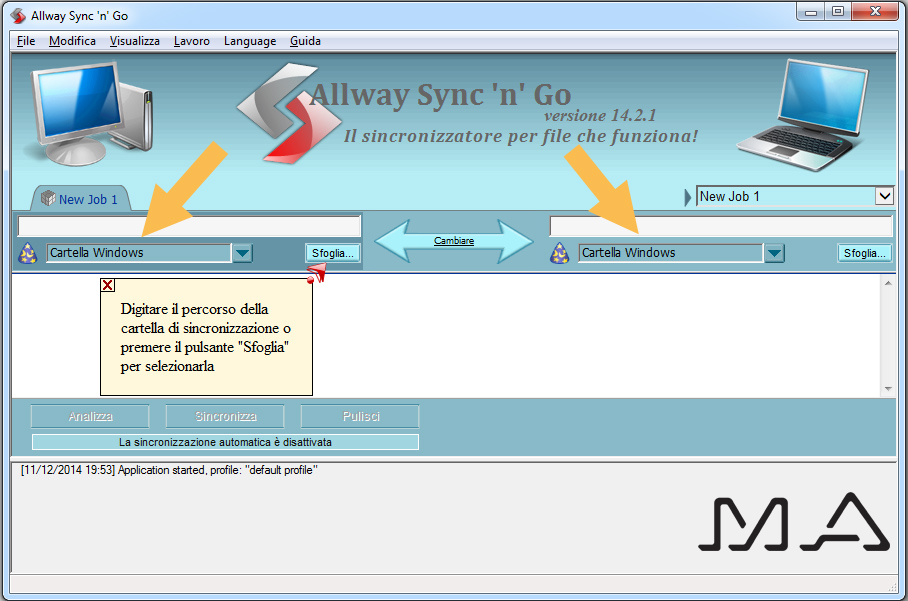
Per prima cosa dobbiamo selezionare le due cartelle che vogliamo sincronizzare: sono indicate dalle due frecce arancioni nella figura sovrastante.
Nell'esempio che sto per spiegare, sincronizzeremo una cartella di nome test sul mio desktop con una cartella di nome test su un Hard Disk USB.
Come indicato dal riquadro giallo nella figura sottostante, per selezionare le cartelle dobbiamo cliccare sul pulsante Sfoglia... a destra dei due riquadri indicati dalle frecce.
Clicchiamo prima sul pulsante Sfoglia... di sinistra ed andiamo a selezionare la cartella test sul desktop, quindi procediamo cliccando sul pulsante Sfoglia... di destra per selezionare la cartella test sull'Hard Disk USB (in questo esempio corrispondente alla lettera E:). Nella schermata del programma appariranno le cartelle inserite e la finestra gialla cambierà indicazioni:
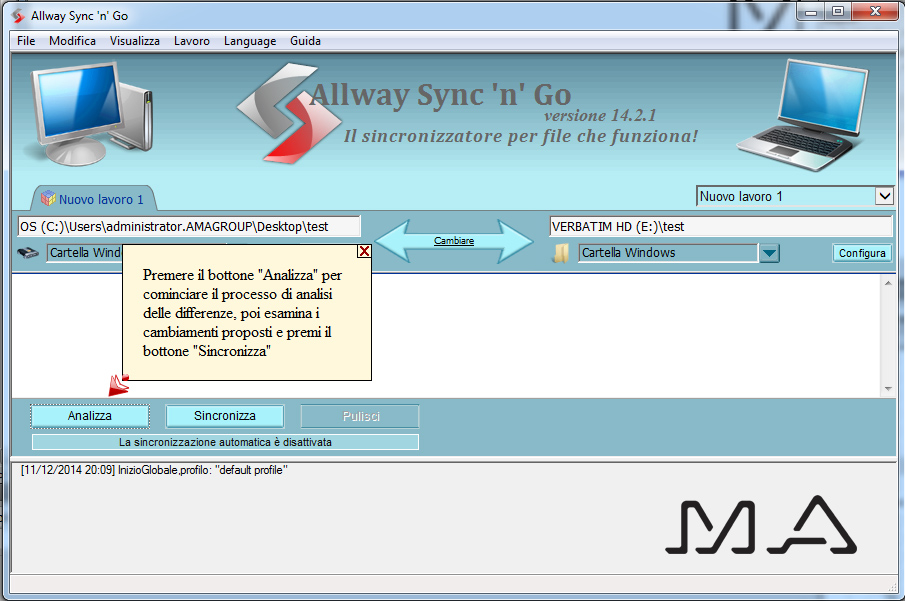
Come suggerito dalla finestra gialla, clicchiamo sul pulsante Analizza.
Il tempo di analisi varia in funzione della quantità di files e cartelle da sincronizzare. In questo caso, nelle cartelle di test ho messo solo 4 files, quindi il processo impiega una frazione di secondo.
Alla fine dell'analisi comparirà questa schermata:
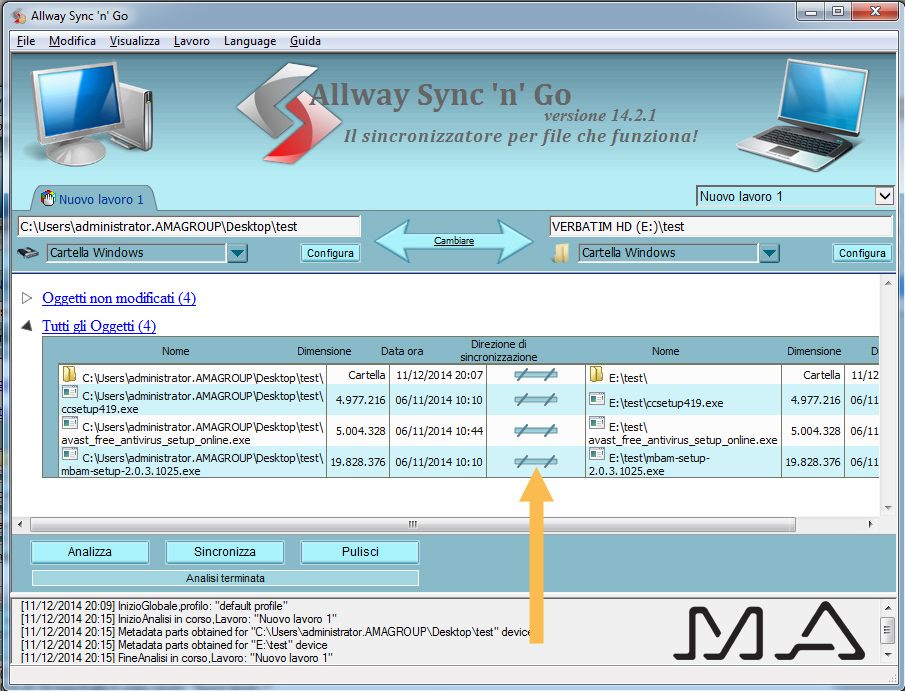
dalla quale posso facilmente vedere che il numero totale degli oggetti è 4 e che tale numero corrisponde a quello degli oggetti non modificati. In altre parole, le cartelle sono sincronizzate e non dobbiamo fare ulteriori interventi.
I simboli della colonna Direzione di sincronizzazione indicata dalla freccia arancione nella figura sovrastante confermano visivamente che non serve fare alcuna sincronizzazione.
Adesso vado ad aggiungere un file Excel nella cartella test sul desktop e ripeto l'analisi cliccando nuovamente sul pulsante Analizza. Vediamo il risultato:
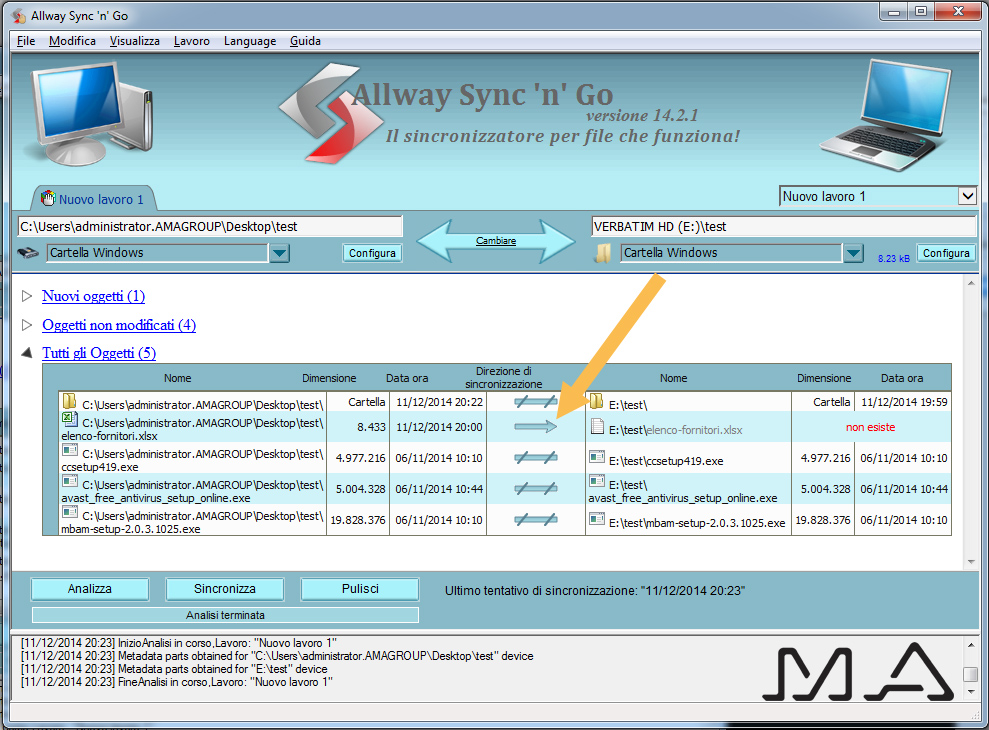
Puoi facilmente vedere che il numero di oggetti diventa 5, che i non modificati sono 4 e che compare un nuovo oggetto. Inoltre, nella colonna Direzione di sincronizzazione, compare un simbolo nuovo (indicato dalla freccia arancione), che indica appunto la direzione di sincronizzazione, ovvero il fatto che, se premiamo sul pulsante Sincronizza, il file Excel verrà copiato nella cartella di destra, ovvero test su Hard Disk USB.
Cliccando sul pulsante Sincronizza, copierò il nuovo file Excel sull'Hard Disk USB.
Nella figura sottostante possiamo vedere, nella parte grigia in basso, indicata dalla freccia arancione, una descrizione testuale degli interventi effettuati durante la sincronizzazione.
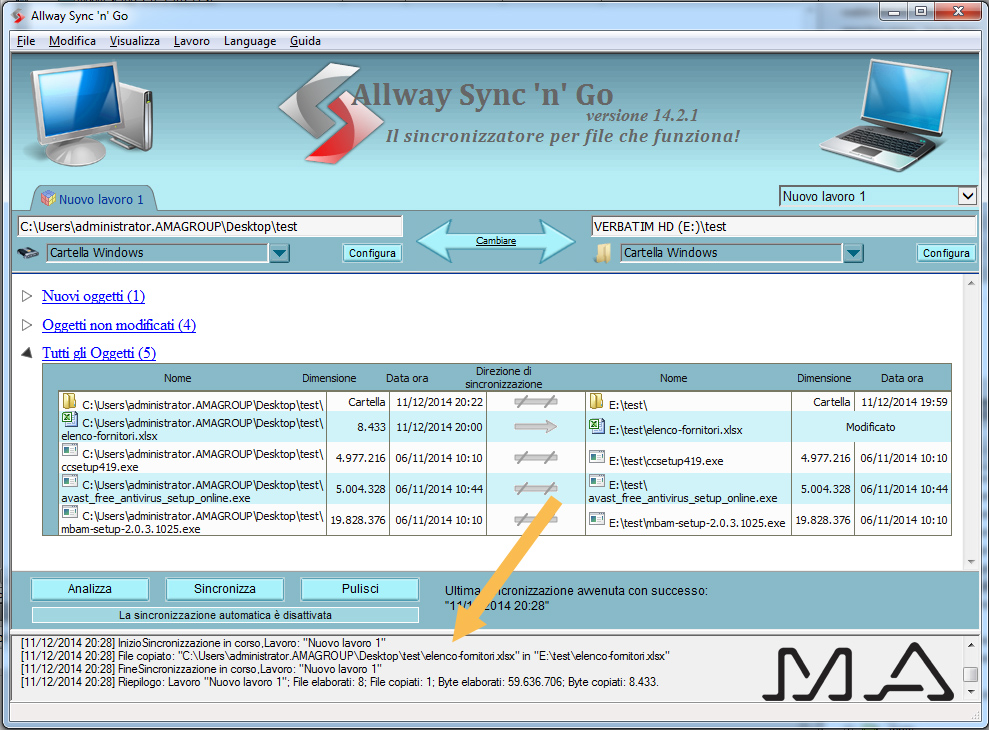
Adesso, per avere un'idea più completa di come funziona la sincronizzazione, vado a modificare il file Excel nella cartella test sul desktop. Lo apro in Excel, modifico qualche cella, e lo salvo, in modo da renderlo diverso da quello presente sull'Hard Disk USB.
Ripeto quindi la sincronizzazione, cliccando sul pulsante Analizza. Vediamo come appare la finestra del programma:
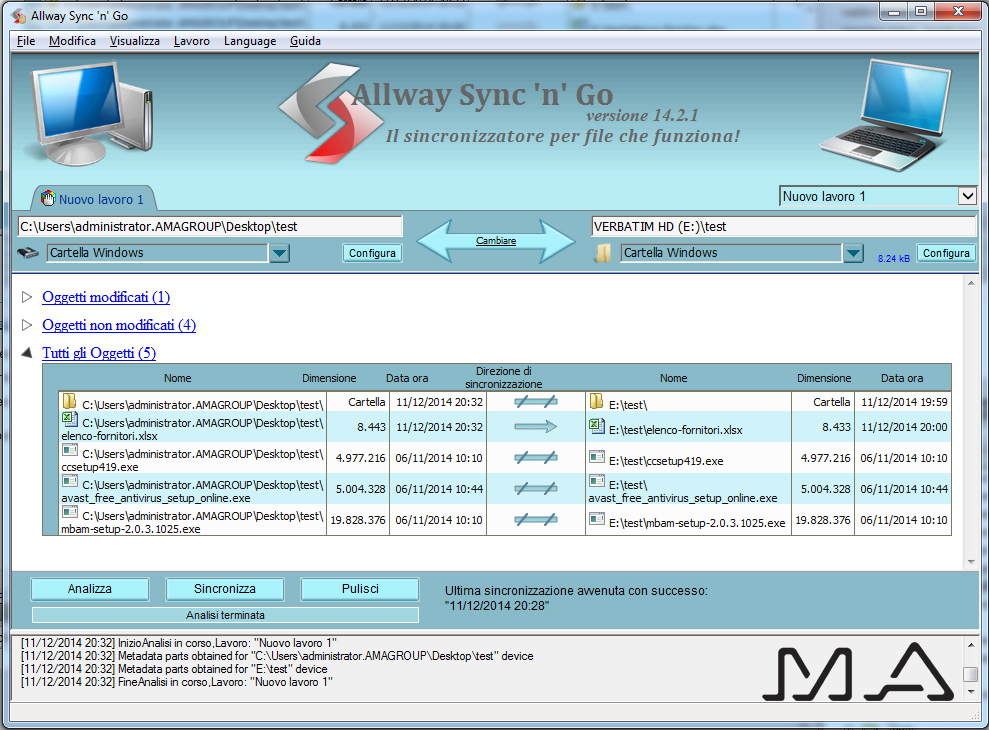
Come vedi, abbiamo 5 oggetti, di cui 4 non modificati ed uno modificato. Nella colonna Direzione di sincronizzazione, compare nuovamente, alla riga del file Excel, la freccia a destra che indica che, se premo il tasto Sincronizza, il file Excel modificato viene salvato nella cartella test sull'Hard Disk USB.
In questo esempio, stiamo lavorando su due cartelle con pochissimi files dentro. Ovviamente quando i files e le cartelle sono tanti, il discorso diventa più complicato e bisogna fare più attenzione a quello che si fa.
In ogni caso, fatta l'analisi, prima di cliccare sul pulsante Sincronizza possiamo modificare le impostazioni suggerite nella colonna Direzione di sincronizzazione posizionando il mouse sopra uno dei simboli. Apparirà la possibilità di effettuare 4 scelte, come indicato dalla freccia arancione nella figura sottostante:
: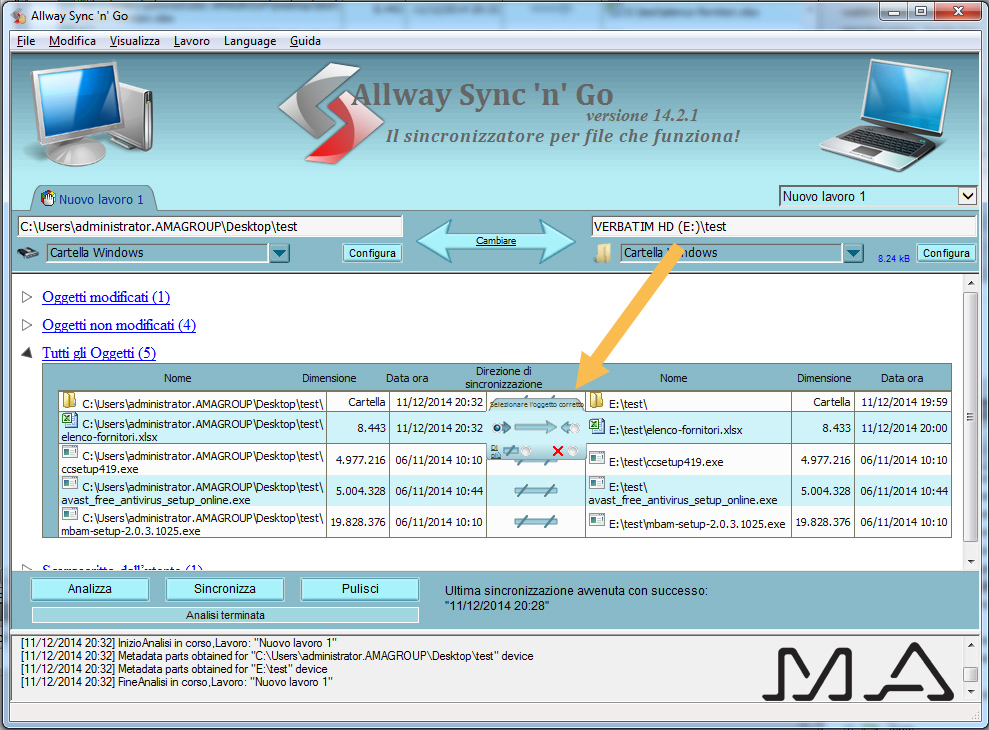
Vediamo in dettaglio:
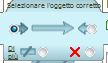
Selezionando una delle due frecce piccole accanto alla freccia grande al centro possiamo modificare la direzione di sincronizzazione.
Selezionando il simbolo con la barretta in basso a sinistra possiamo annullare qualsiasi operazioni sul file selezionato, selezionando la crocetta rossa in basso a destra possiamo cancellare il file da entrambe le cartelle di sincronizzazione.
Come visto, la sincronizzazione di files e cartelle può diventare un gioco da ragazzi, a patto che quando usi il programma tu sia consapevole di alcune cose.
In particolare devi tenere a mente qual'è la cartella di lavoro e quale quella di backup, in modo tale da sapere già in anticipo come gestire il programma. Il mio consiglio è quello di utilizzare sempre la stessa metodologia di lavoro.
Ad esempio lavorare su una sempre sulla cartella del computer e sincronizzarla con quella dell'Hard Disk USB. Non lavorare un po' da una parte e un po' dall'altra, potresti perderti e non ricordare dove siano i files più aggiornati!
Allway Sync ha tante funzioni una delle quali permette, inoltre, di dare un nome ai lavori per poterli richiamare velocemente.
Lo consiglio sinceramente a tutte le persone che hanno la necessità di assicurarsi una copia fedele di una cartella senza dover sempre ricopiare tutti i dati, velocizzando quindi, soprattutto in caso di presenza di tanti files o cartelle, i tempi di esecuzione del backup.
La stesura di questo articolo ha richiesto molto tempo. Se lo hai trovato utile e vuoi cliccare su Mi piace o Condividi mi farai cosa gradita. Grazie.
© 2014 - Michele Angeletti - Via Antonio Fogazzaro, 10 - 00137 - Roma
Tel: 06.82.78.681 - 335.78.74.178