Windows 8 e Windows 8.1 non sono piaciuti. Questo dato di fatto è stato fortunatamente recepito da Microsoft che ha deciso di sviluppare la nuova versione di Windows con l'intenzione di reinventare il suo prodotto di punta mescolando innovazione e tradizione.
La nuova versione del sistema operativo di casa Microsoft si chiamerà Windows 10, proprio a testimonianza del taglio che si vuole dare al passato.
Da ottobre dello scorso anno è possibile scaricare Windows 10 Pro Technical Preview, una versione di valutazione messa a disposizione degli utenti per permettere loro di valutare le novità e di inviare feedback alla Microsoft con critiche, commenti e suggerimenti.
L'attuale versione è la Build 10041, che potete scaricare direttamente dal sito dedicato.
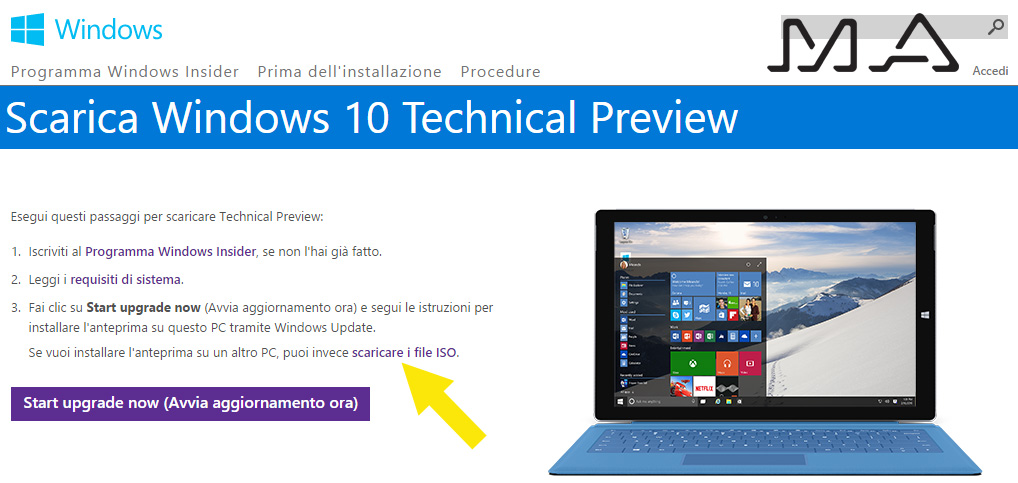
Puoi decidere se iscriverti al Programma Windows Insider per partecipare direttamente allo sviluppo di Windows 10, se installare l'anteprima sul tuo computer aggiornando la versione del tuo Windows (opzione che sconsiglio vivamente) oppure scaricare i file ISO.
Cliccando sulla scritta scaricare i file ISO (evidenziata nella figura sovrastante dalla freccia gialla) puoi scaricare la versione a 32 o a 64 bit nella lingua che preferisci, per poi masterizzare il file .ISO su un DVD (basta un supporto da 4,7 Gb).
Nella pagina è indicato il Product Key da utilizzare per attivare il prodotto. Tieni presente che la licenza è valida per un tempo limitato.
Gli aggiornamenti alle release seguenti verranno installati automaticamente tramite Windows Update.
Gli screenshot di questo articolo si riferiscono, nella sezione sull'installazione, alla Build 9926. Nelle successive sezioni alla Build 10041 che è stata installata automaticamente dopo un paio di giorni di utilizzo.
Nella pagina Microsoft dedicata a Windows 10, disponibile qui, sono riportate informazioni aggiornate sullo sviluppo del nuovo sistema operativo. Da notare che, a quanto scritto nello stesso sito, Windows 10 sarà disponibile come aggiornamento gratuito agli utenti che utilizzano una versione licenziata di Windows 7 SP1, Windows 8.1 e Windows Phone 8.1 (purchè l'hardware sia compatibile) che effettueranno l'aggiornamento nel primo anno. Non sarà possibile aggiornare gratuitamente le versioni Windows 7 Enterprise, Windows 8/8.1 Enterprise e Windows RT 8/8.1.
Una premessa è d'obbligo. Su molti siti e blog che parlano di Windows 10, viene consigliato di eseguire un'installazione in Dual Boot, in modo da permettere, in fase di avvio del computer, di specificare se far partire Windows 10 o la versione di Windows che avete installata sul vostro computer. Sconsiglio quest'opzione, perchè se il Dual Boot va in tilt, rischiate di avere problemi ad avviare il vostro Windows e potreste incappare in un blocco della macchina.
La versione di anteprima di Windows 10 può essere installata come aggiornamento di una versione precedente o come nuova installazione.
Consiglio sempre, quando bisogna valutare un prodotto complesso come un sistema operativo, di effettuare una nuova installazione su un hard disk vuoto seguendo questa procedura:
Se hai completato questi 4 punti, puoi procedere con l'installazione.
Accendi il computer per iniziare. Se richiesto, conferma di voler avviare il computer da DVD.
A conferma dell'avvio dell'installazione comparirà il logo di Windows.

Successivamente comparirà la schermata di scelta delle impostazioni di lingua ed altre preferenze.
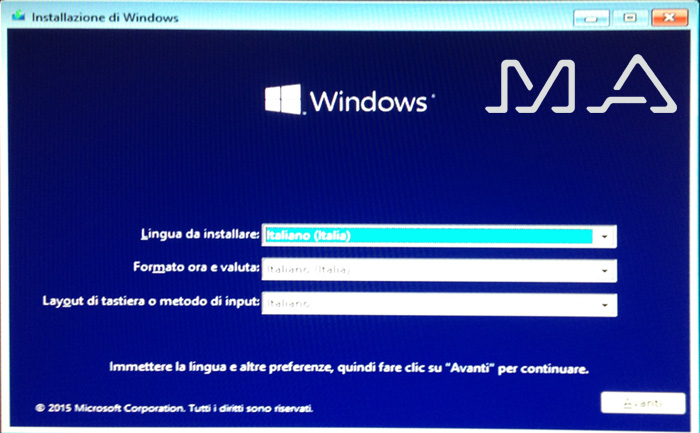
Una volta impostate le preferenze clicca sul pulsante Avanti in basso a destra.
Alla schermata successiva clicca sul pulsante Installa.
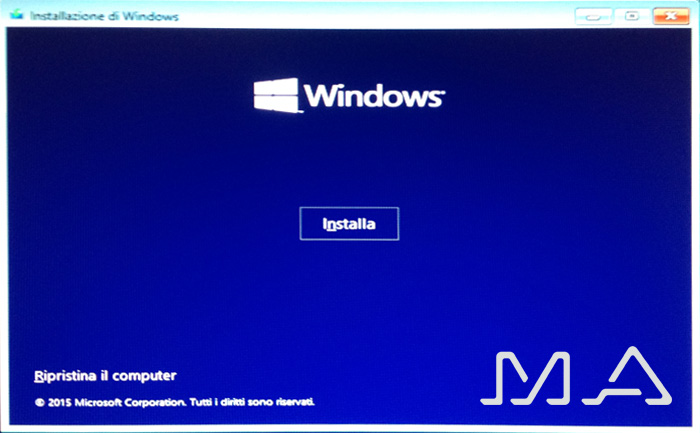
Verrà avviato il programma di installazione.
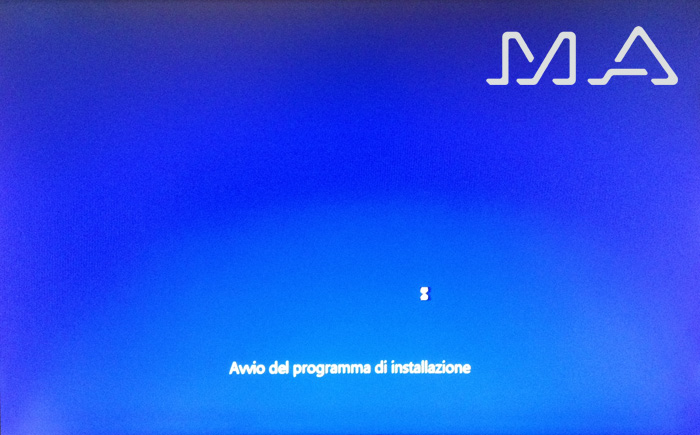
Dopo poco compariranno le Condizioni di licenza:

Metti il segno di spunta a sinistra della scritta Accetto le condizioni di licenza e clicca sul pulsante Avanti.
Ti verrà successivamente chiesto che tipo di installazione eseguire.
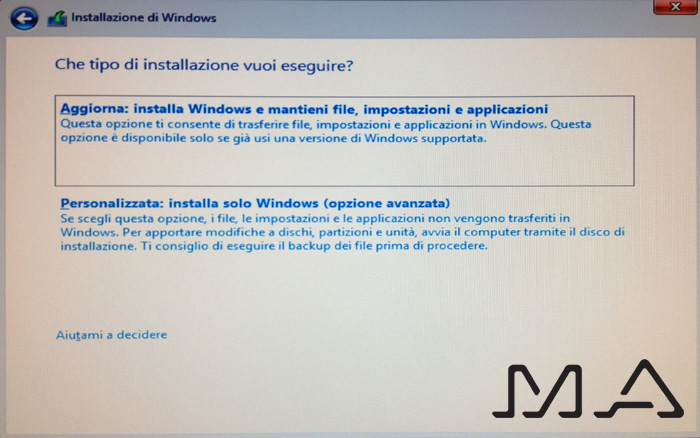
Installando su un hard disk vuoto, puoi tranquillamente utilizzare l'opzione Personalizzata. Cliccaci sopra.
Ora dovrai selezionare il disco di installazione.
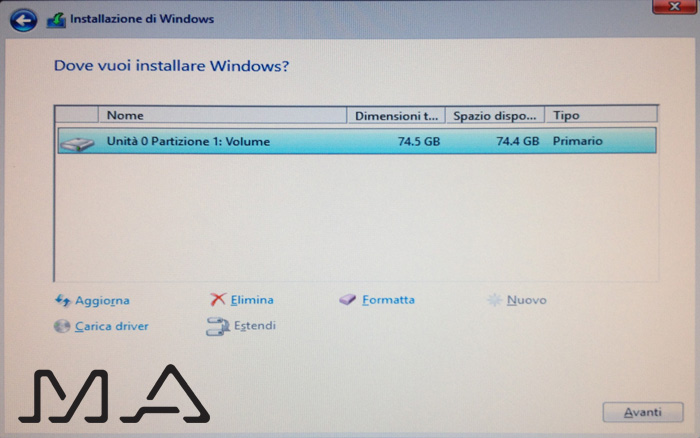
Se hai seguito i miei consigli di installare su un disco nuovo, seleziona l'unità 0 Partizione 1 come nella figura sovrastante e clicca sul pulsante Avanti.
Potrà comparire un messaggio che ti avvisa che verrà creata una partizione di servizio riservata per il sistema. Questo avviene sempre quando si installa una versione di Windows uguale o superiore alla 7. In seguito a questa modifica, la schermata precedente cambierà leggermente:
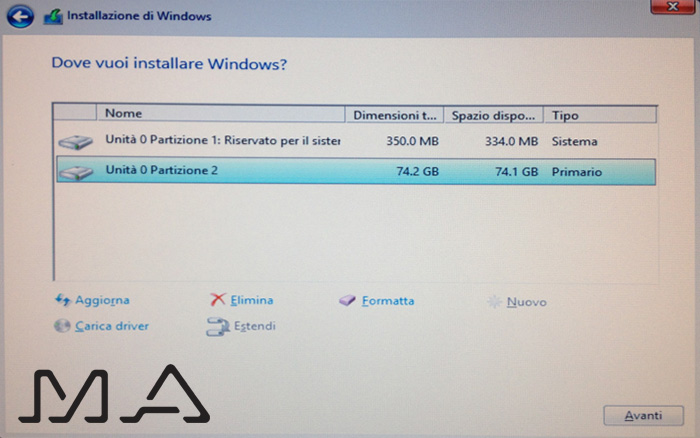
Seleziona la partizione più grande e clicca sul pulsante Avanti per continuare.
Il programma di installazione inizierà la fase di copia dei files.
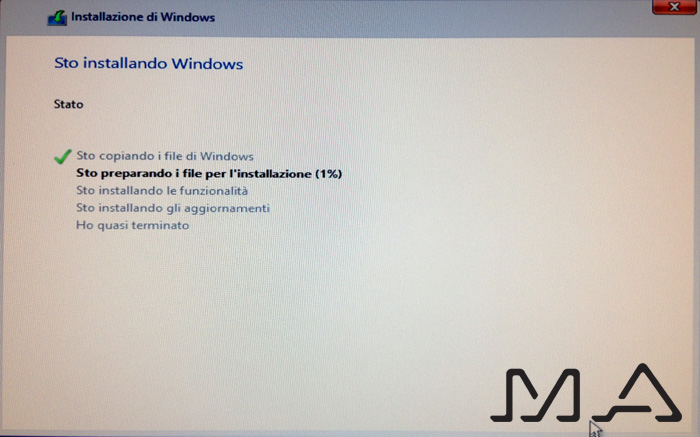
Questa fase impiegherà parecchio tempo, ed alla fine il sistema verrà riavviato.
Al riavvio apparirà una schermata come quella di seguito:
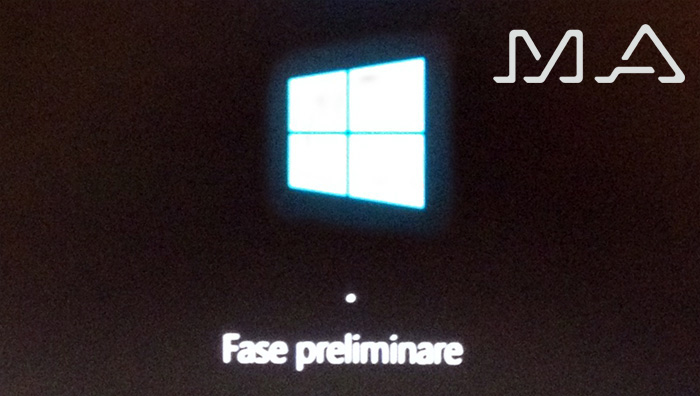
Pochi minuti dopo verrà visualizzata la finestra delle impostazioni:

Personalmente non amo le impostazioni rapide, per cui ho cliccato sul pulsante Personalizza in basso a destra.
Si è aperta una prima finestra:
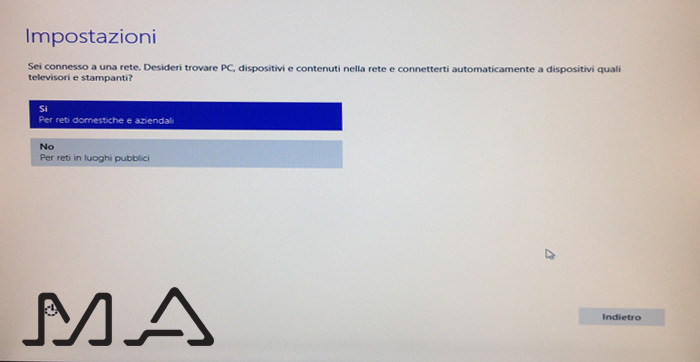
nella quale Windows si offre di trovare automaticamente periferiche connesse alla rete. Nella rete in cui mi trovavo al momento dell'installazione esiste una stampante, che è stata individuata ed installata, ma senza successo. Il driver installato era corretto ma la configurazione della porta di stampa no. Spero che questa funzione venga migliorata in futuro, ma non considero il problema grave dal momento che ritengo che, in un ambiente di rete, debba essere l'Amministratore della rete ad effettuare determinate configurazioni.
Immagino che in caso di installazione in ambiente domestico questa schermata potrebbe non apparire.
Fatta la selezione (cliccando sul pulsante Si o No in alto a sinistra), si accede alla schermata successiva:
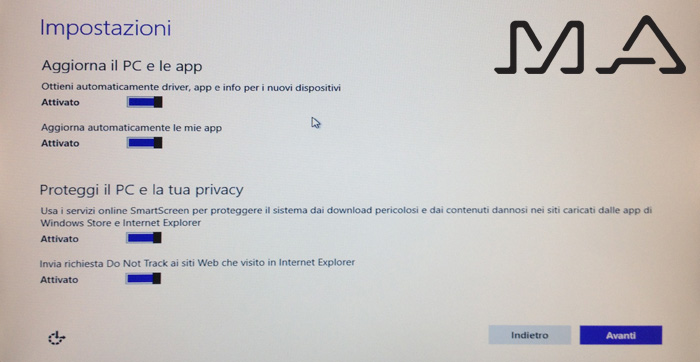
Qui puoi impostare delle opzioni di sicurezza. Lascia tutto attivato e poi clicca sul pulsante Avanti in basso a destra.
Nella schermata successiva devi specificare altre impostazioni relative alla privacy:
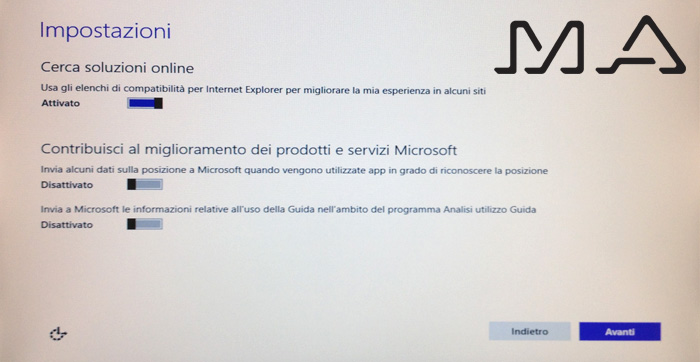
Fai le tue scelte e clicca sul pulsante Avanti in basso a destra.
Per finire le impostazioni, dovrai completare le richieste della schermata successiva:
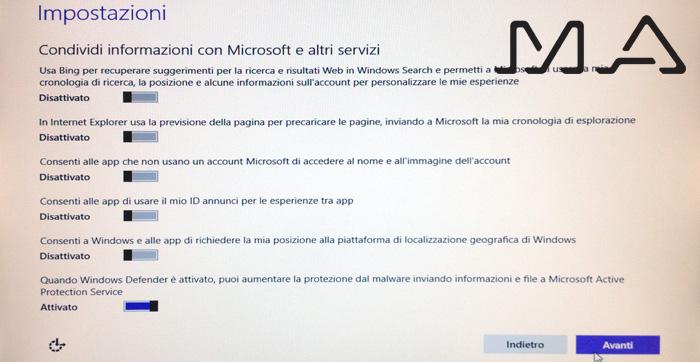
nella quale devi decidere quali informazioni condividere con Microsoft. Clicca, dopo aver fatto le tue scelte, sul pulsante Avanti in basso a destra.
Hai quasi terminato.
Il passaggio successivo ti permetterà di configurare l'account Microsoft da utilizzare con la tua copia di Windows 10.
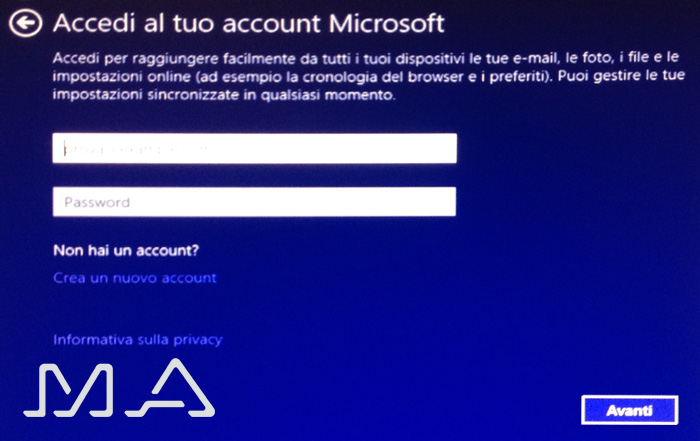
Se non hai un account Microsoft puoi crearlo facilmente cliccando sul link Crea un nuovo account. Altrimenti inserisci il nome e la password e clicca sul pulsante Avanti in basso a destra per continuare.
Ti verrà richiesto dove vuoi ricevere un codice di sicurezza:
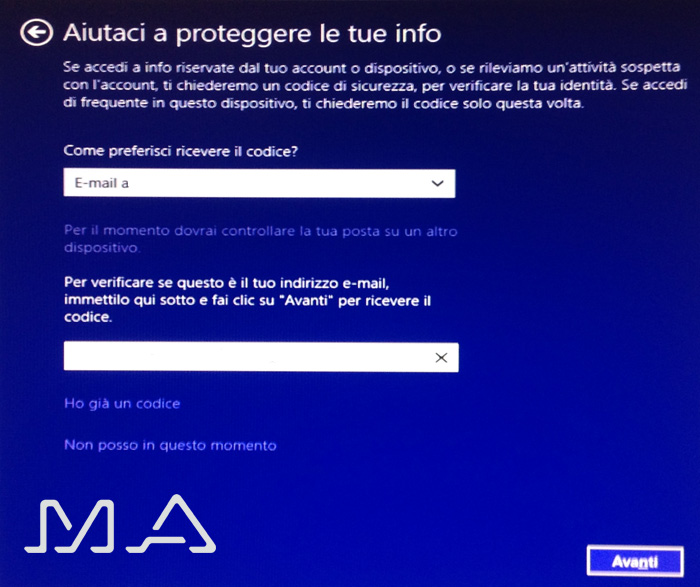
Scegli il metodo preferito (email o SMS), considerando che se selezioni l'opzione email devi poter accedere all'email da un altro PC o da uno smartphone o tablet. Segui le istruzioni e clicca sul pulsante Avanti in basso a destra.
Infine, ti verrà chiesto di inserire il codice ricevuto:
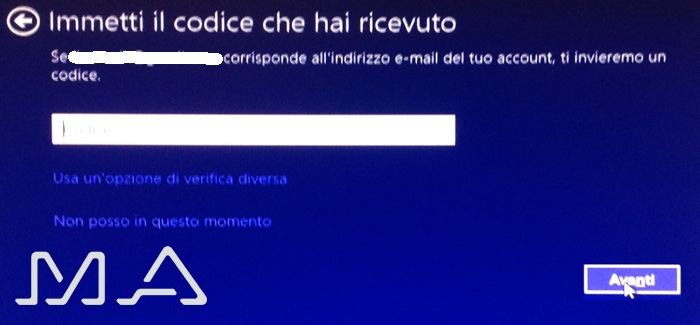
Digita il codice e clicca sul pulsante Avanti in basso a destra.
Hai finito. Windows finalizzerà le impostazioni (impiegherà un po' di tempo) e, nel frattempo, ti mostrerà delle schermate colorate con scritte del tipo Ciao, Stiamo configurando il PC, Puoi scaricare nuove app dallo Store, Ci siamo quasi, Iniziamo:

Alla fine comparirà il Desktop e Windows sarà pronto all'utilizzo.
Hai completato l'installazione di Windows 10 Technical Preview.
Terminata l'installazione Windows 10 viene avviato e mostra il desktop.
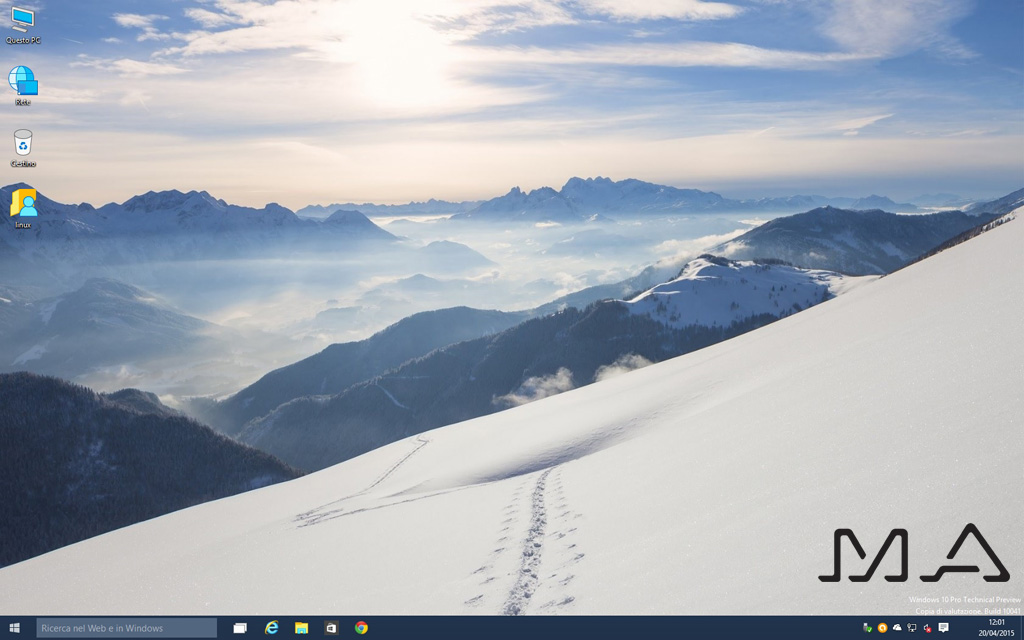
Le figure del desktop mostrate comprendono già alcune modifiche effettuate dopo l'installazione, in particolare vedrete le icone di Google Chrome, dell'antivirus Avast e le icone di PC, Rete e File dell'Utente.
Come si può vedere, poco cambia rispetto al classico desktop delle versioni precedenti di Windows.
Inizialmente si aprirà un pop-up di One Drive, il Cloud di Microsoft integrato in Windows 10. Il pop-up è particolarmente insistente, al punto da farmi preferire la sua attivazione per evitare scocciature. Tra l'altro, 15 Gb di spazio di archiviazione cloud gratuiti non sono da buttare...
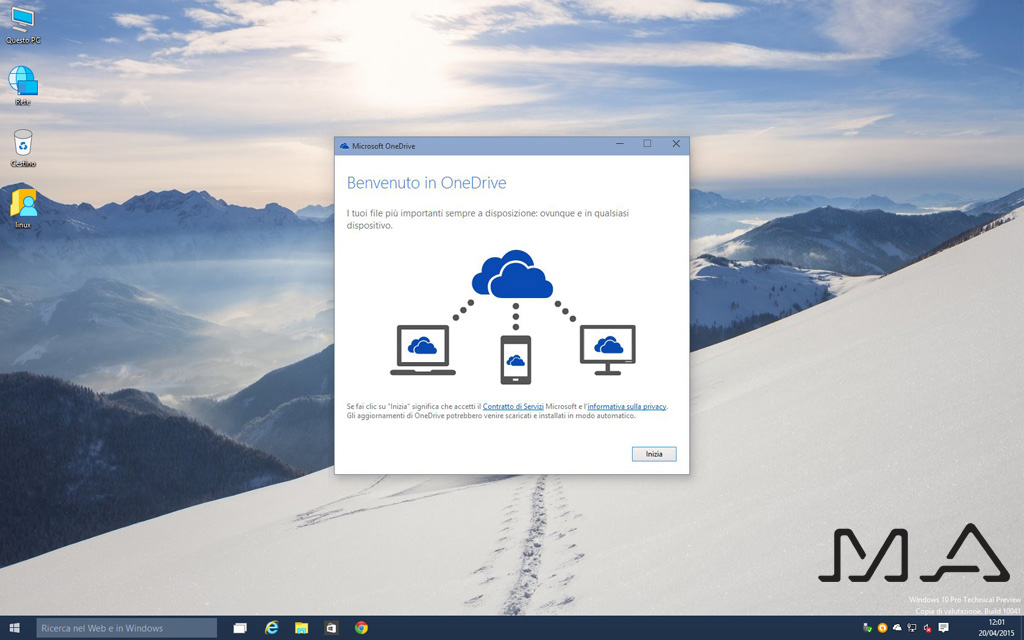
Per attivare One Cloud basta cliccare sul pulsate Inizia in basso a destra e seguire le istruzioni. Torneremo dopo a parlare di esso.
Le principali novità di Windows 10 Pro Technical Preview che ho potuto provare sono:
Altre novità che non ho ancora testato personalmente riguardano:
La prima cosa che ho voluto guardare è il nuovo menu Start, la cui mancanza in Windows 8 ha provocato tanti malumori e decretato praticamente la fine prematura di Windows 8.
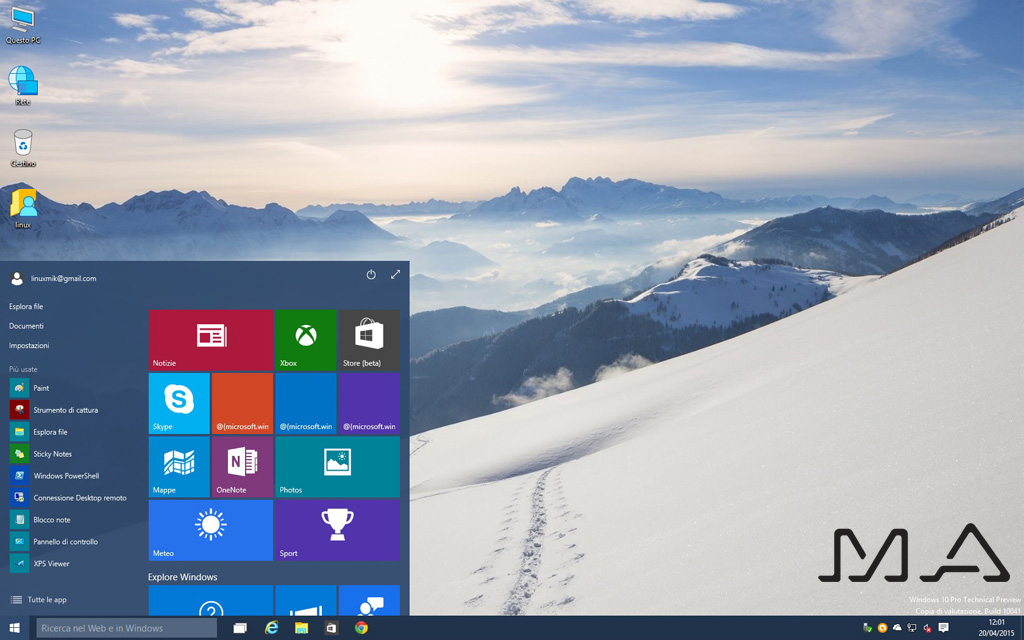
Il menu si compone di più colonne. In alto troviamo il nome dell'account utilizzato e, a destra, il pulsante per spegnere il computer e quello per ingrandire la finestra del menu Start.
Nella colonna di sinistra troviamo i Luoghi (Esplora file, Documenti e Settings) e le applicazioni o programmi più usati.
Nella colonna di destra troviamo invece le tiles dell'interfaccia Metro.
Se clicchiamo il pulsante in alto a destra per ingrandire a tutto schermo il menu Start, esso cambia visualizzazione:
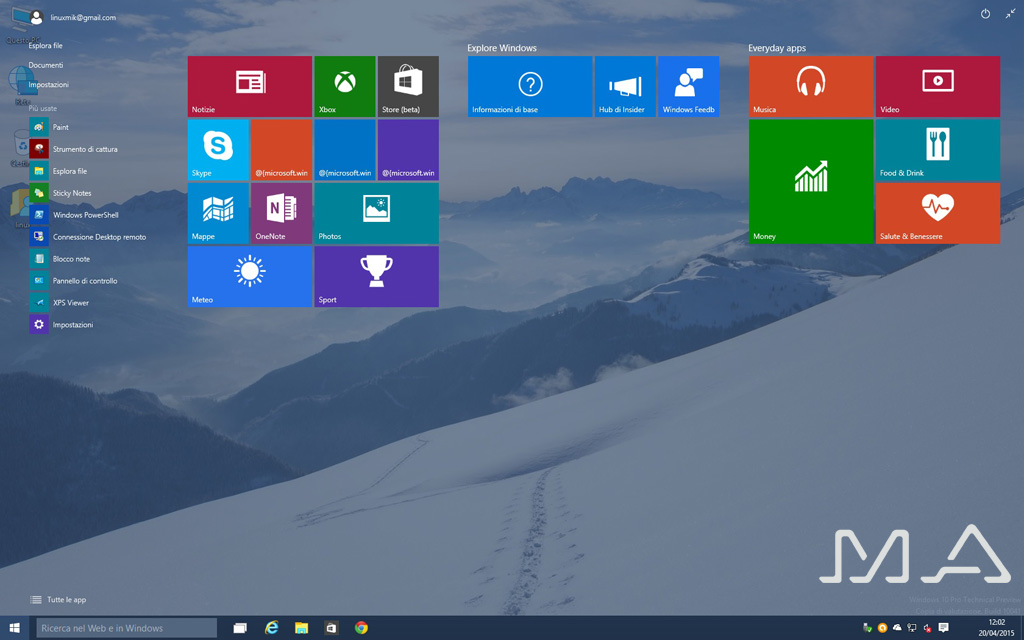
In questa modalità diventa più facile modificare la disposizione delle tiles e la loro dimensione, aggiungerne di nuove o cancellare quelle che non servono. E' possibile tornare alla visualizzazione compatta del menu Start cliccando sul pulsante di ridimensionamento in alto a destra.
Da notare che le funzioni di spegnimento, riavvio, disconnessione e blocco del sistema non sono più tutte insieme, ma sono state divise.
Cliccando in alto a sinistra sul nome dell'utente:
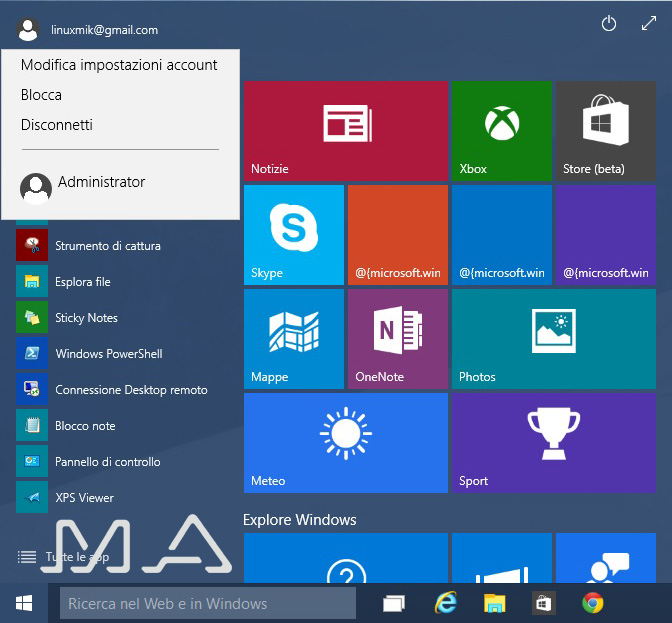
avremo la possibilità di bloccare il computer, disconnettere l'utente attivo o cambiare utente selezionandone uno nell'elenco (nell'immagine puoi vedere che esiste un utente Administrator).
Cliccando invece sul pulsante in alto a destra:
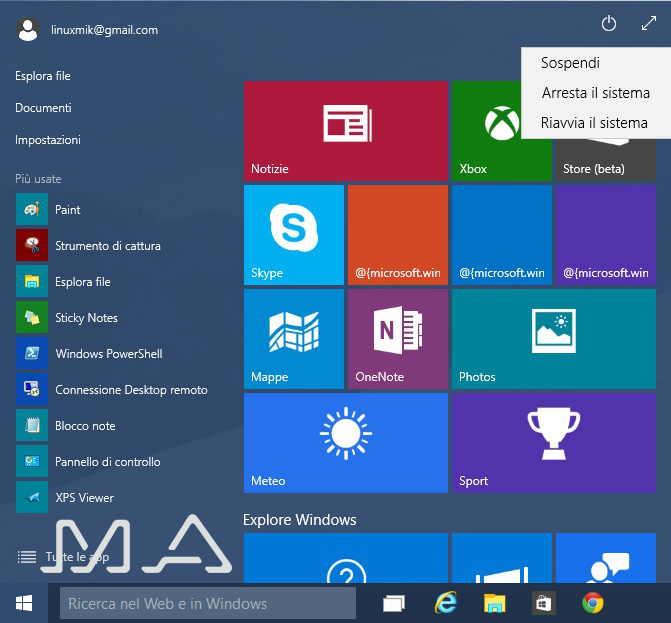
potremo scegliere le opzioni Sospendi, Arresta il sistema e Riavvia il sistema.
Nel complesso il nuovo menu Start mi piace e trovo che sia un buon punto di partenza per una rivisitazione di un classico senza l'introduzione di eccessive novità.
In basso a sinistra, subito a destra del pulsante Start, compare la Barra di Ricerca, in cui è integrato l'Assistente Vocale Cortana (non disponibile nella Build 9926).
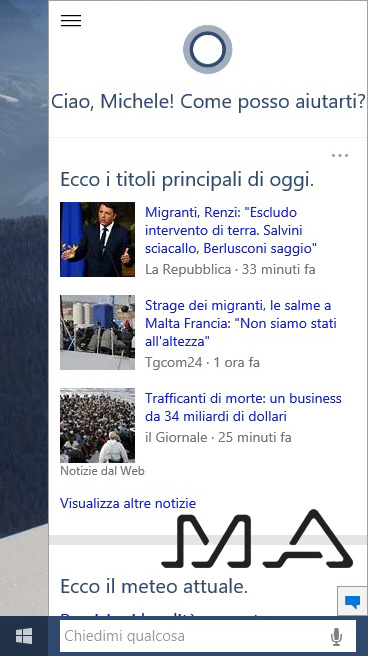
La Barra di Ricerca permette di trovare velocemente informazioni, files o programmi sul computer o sul web.
La prima volta che viene utilizzata, viene attivata la configurazione di Cortana, che chiederà il tuo nome per futuri riferimenti.
La ricerca può essere fatta digitando il testo nella casella o parlando al microfono.
Come prova ho cercato "Pannello di Controllo":
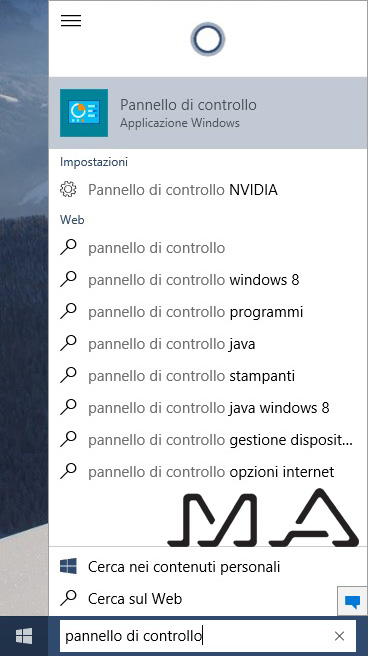
Il risultato della ricerca è chiaro: in alto viene mostrata l'icona del programma, in basso altre opzioni, tra cui le impostazioni del Pannello di Controllo Nvidia della scheda grafica e la possibilità di effettuare ricerche su web con varie chiavi di ricerca consigliate.
Ritengo che la Barra di Ricerca sia uno strumento comodo, ma non mi piace il fatto che le ricerche su web vengano effettuate da Bing e non sia possibile cambiare il motore di ricerca predefinito.
Non avendo un microfono installato sul computer di prova, non ho potuto provare Cortana a fondo, spero in futuro di integrare questo articolo con un approfondimento ai comandi vocali.
Il Centro Notifiche permette di dare un rapido sguardo alle notifiche di sistema, legate ad eventi particolari quali aggiornamenti, alert di sicurezza, attivazione o disattivazione di particolari funzioni. Il Centro Notifiche può essere avviato facendo click sull'apposito pulsante in basso a destra a sinistra dell'orologio:
![]()
evidenziato, nella figura sovrastante, tra le icone del suono e della barra della lingua.
Dal Centro Notifiche è possibile inoltre aprire dei comodi collegamenti alla configurazione del computer.
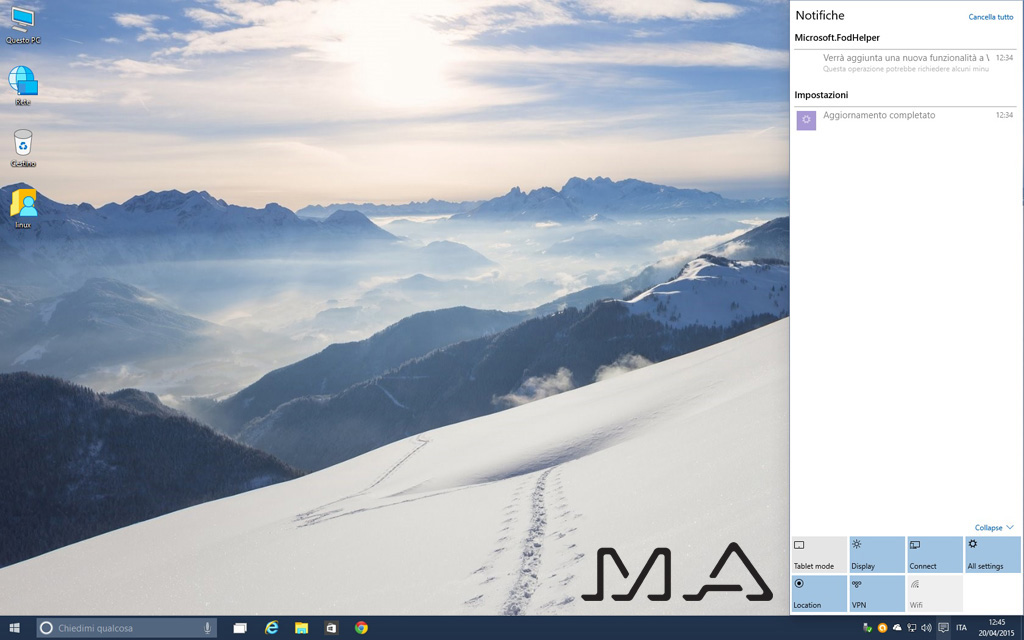
Questa funzione dovrebbe sostituire il Centro Notifiche di Windows 7. E'' interessante notare che le notifiche possono essere cancellate in unica soluzione cliccando la scritta Cancella tutto in alto a destra, senza doverle aprire una ad una.
Questa nuova funzione permette di gestire le finestre dei programmi attivi sul desktop ed introduce delle interessanti novità, come la possibilità di gestire più desktop. Il Visualizzatore Attività può essere avviato facendo click sull'apposito pulsante bianco in basso alla destra della Barra di Ricerca:
![]()
(è il pulsante all'estrema destra nella figura sovrastante)
Il Visualizzatore attività introduce un nuovo modo di gestire le applicazioni e le finestre attive nel desktop, dando inoltre la possibilità di gestire più Desktop contemporaneamente per organizzare meglio il flusso di lavoro.
Per capirne il funzionamento, ho aperto quattro distinte finestre di Esplora Risorse:
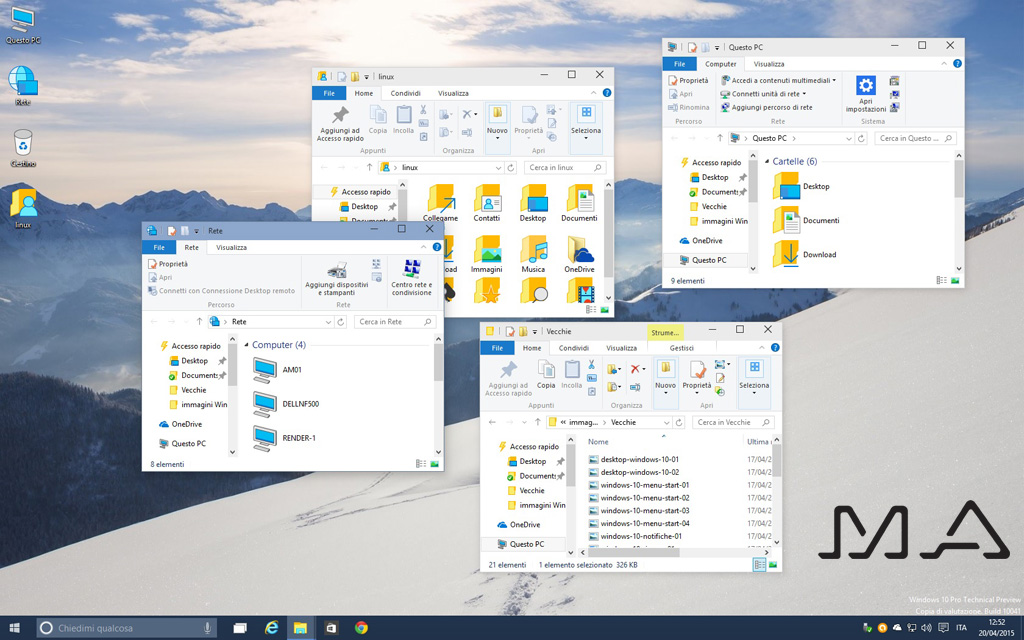
Nel momento in cui vado a cliccare il pulsante Visualizzazione Attività, le finestre vengono ridimensionate ed allineate in maniera ordinata nel desktop, per permettere a tutte di essere visualizzate:
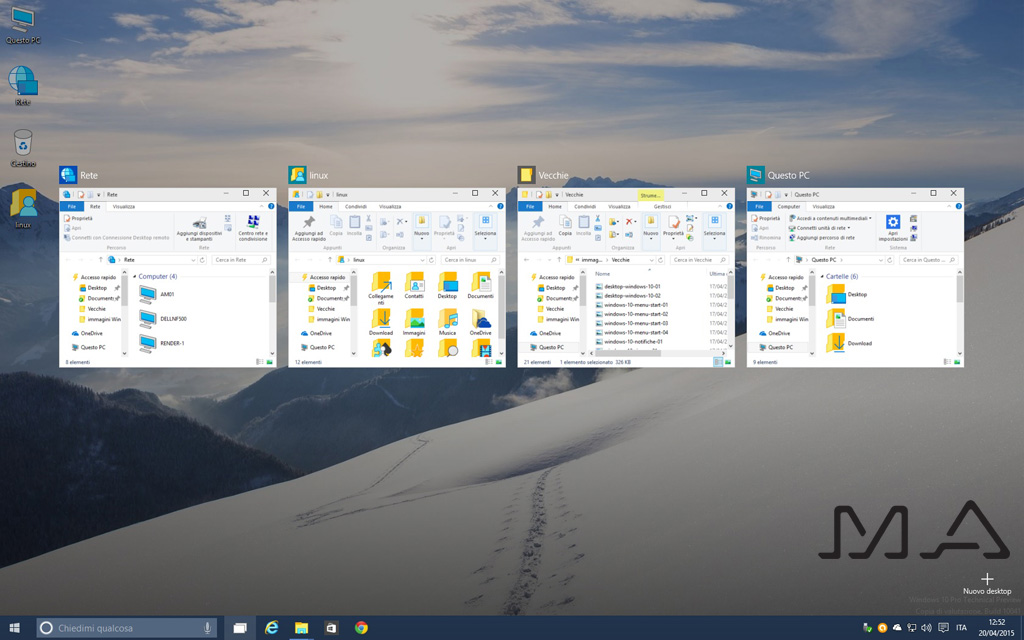
Cliccando su una delle finestre, la rendo attiva portandola in primo piano, mentre le altre finestre si ridispongono come erano prima.
Se invece clicco sulla scritta bianca Nuovo Desktop in basso a destra creo un nuovo Desktop, che sarà ovviamente vuoto:
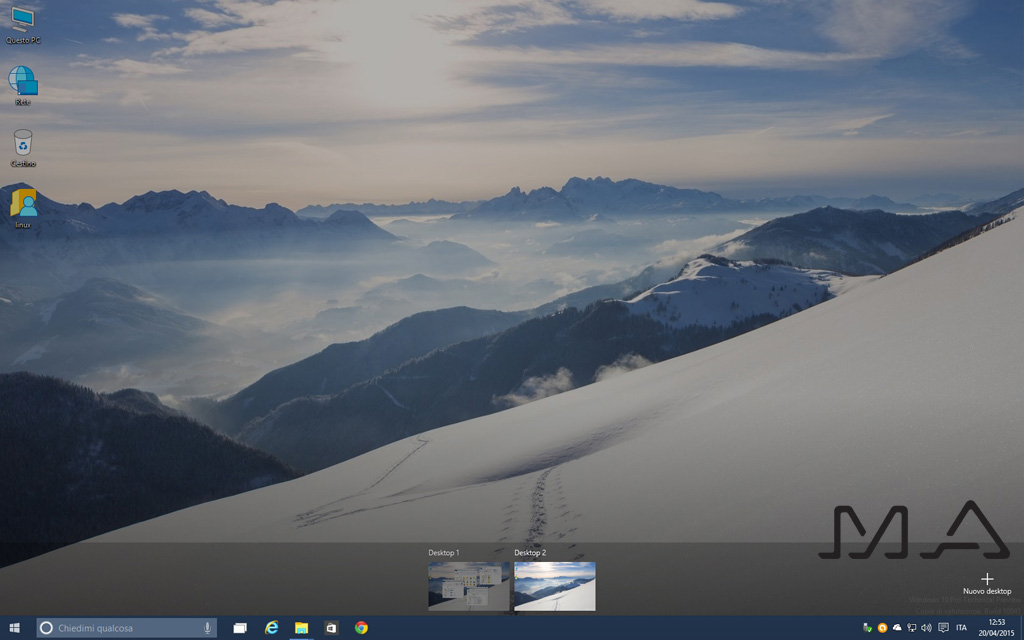
La visualizzazione di più desktop permette di mantenere separate le finestre con questa logica: se apro un programma visualizzando il Desktop 2, esso si troverà solo in quel Desktop, e nel momento in cui andrò a spostarmi sul Desktop 1 non lo vedrò più (rimarrà attiva, però, la sua icona nella barra delle applicazioni e, cliccandola, tornerò sul Desktop 2).
Quando sono attivi più Desktop, posso eliminarne uno spostando il mouse sulla sua miniatura in basso:
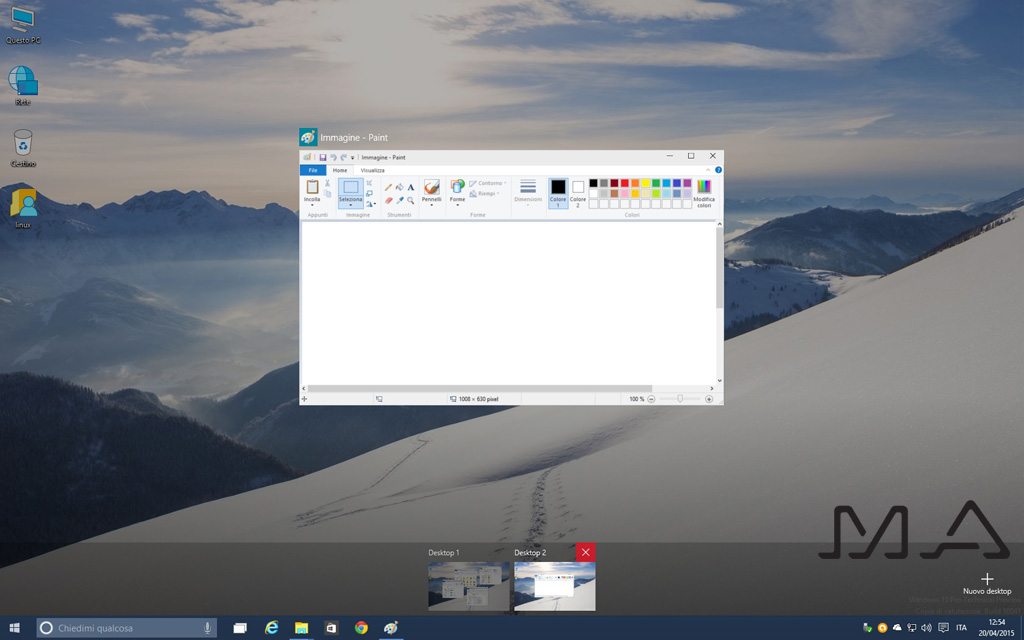
comparirà una X bianca su sfondo rosso, cliccando la quale il Desktop verrà rimosso. Il programma (o i programmi) attivo verrà automaticamente spostato nel Desktop precedente (in questo esempio il Desktop 1).
Come si può constatare nell'immagine seguente:
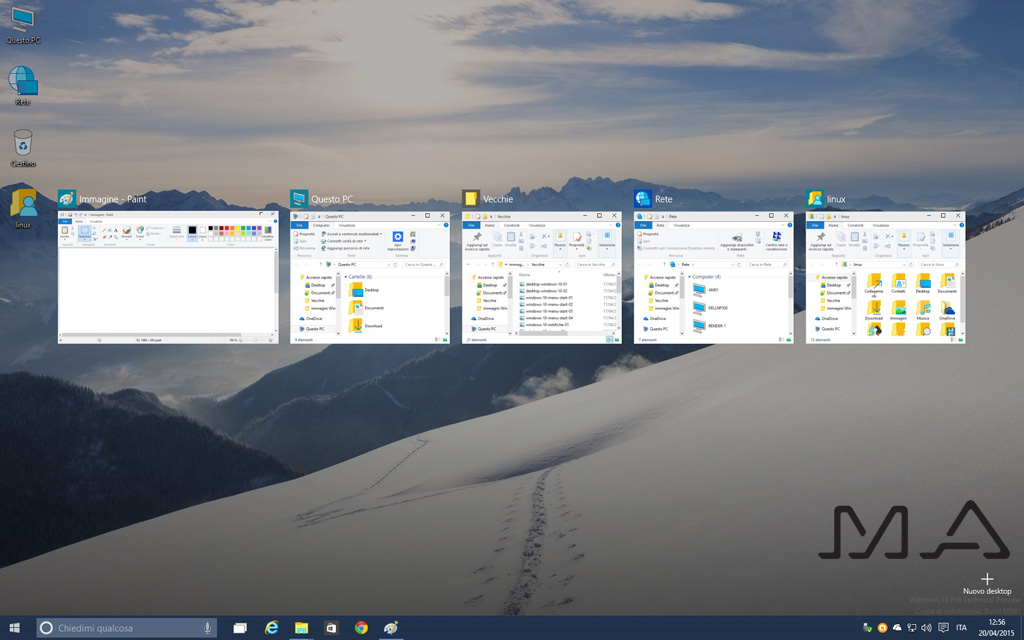
la finestra del programma Paint è stata spostata sul Desktop 1.
Per chiudere una finestra nella Visualizzazione Attività, è sufficiente spostare il mouse sopra una di esse:
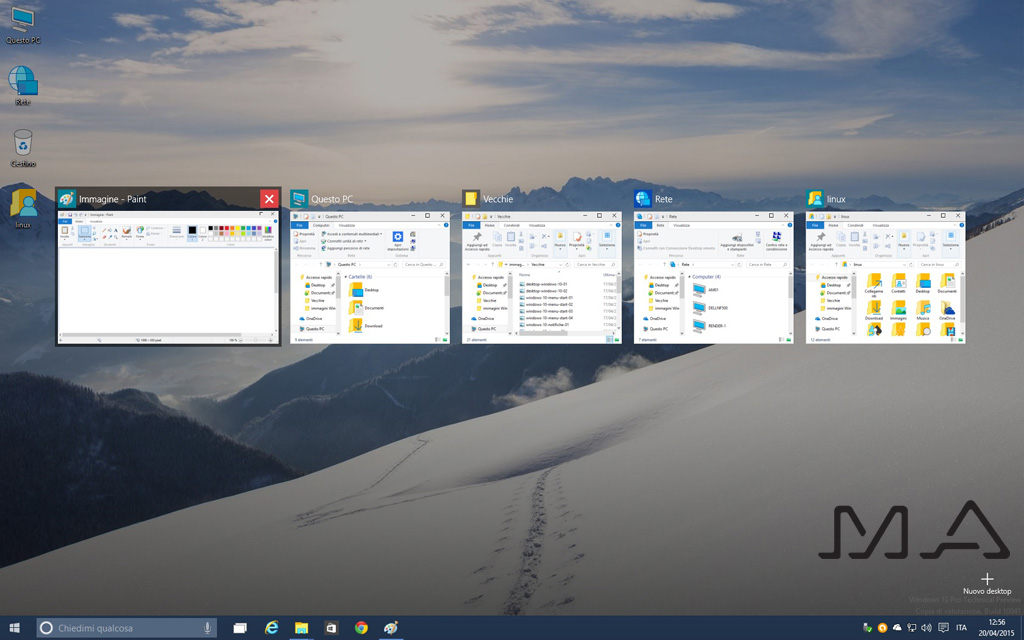
come per i Desktop multipli, comparirà una croce bianca su sfondo rosso, cliccando la quale potremo chiudere la finestra.
Queste nuove funzionalità piaceranno sicuramente a chi apprezza il sistema operativo Mac Os X, in quanto, abbinate alle nuove funzionalità Gesture disponibili sui Touchpad di nuova generazione renderanno estremamente più facile la gestione delle finestre dei programmi.
La funzione Snap Assist permette di posizionare velocemente le finestre sul desktop, offrendo un valido aiuto per dimensionarle velocemente a tutto schermo, a metà schermo in verticale, o ad un quarto di schermo.
Per utilizzare questa funzione basta trascinare una finestra cliccando sulla sua barra del titolo con il tasto sinistro (e mantenendo il tasto premuto) in uno dei seguenti modi:
Lo Snap Assist è stato introdotto in Windows 7 per le sole prime due funzioni elencate sopra.
Vediamo in dettaglio come funziona Snap Assist. In quest'esempio partiamo con due finestre aperte sul desktop e vediamo come funziona lo snap che ridimensiona le finestre ad un quarto della dimensione del desktop:
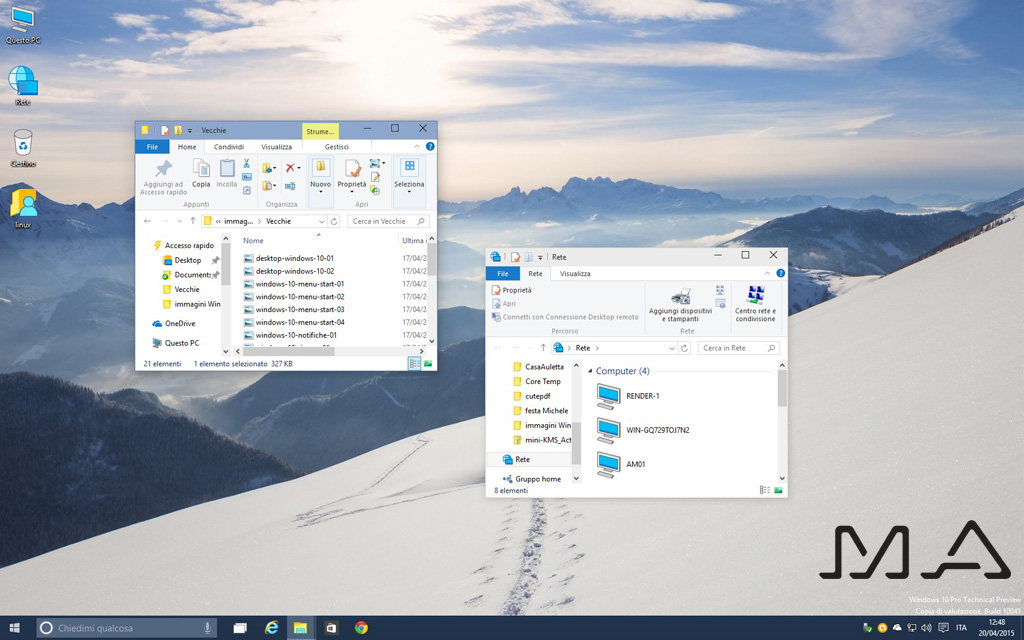
andiamo sulla finestra di sinistra (che mostra la cartella Vecchie), e clicchiamo, mantenendo premuto il tasto sinistro, sulla barra blu del titolo. Spostiamo il mouse in modo da toccare con il cursore l'angolo in alto a sinistra del Desktop.
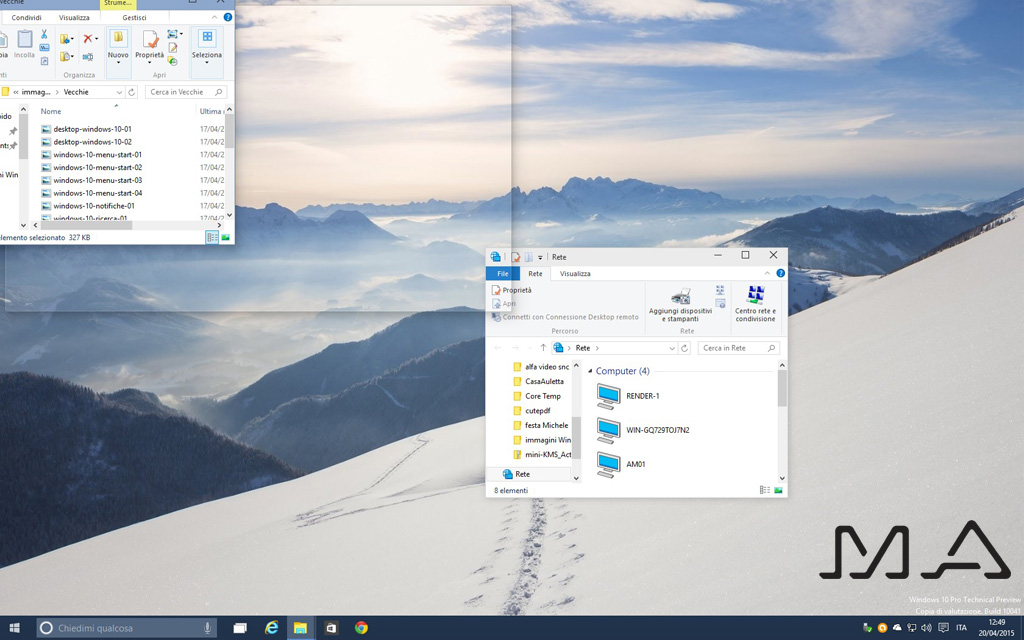
In trasparenza Windows 10 mostrerà la dimensione che la finestra assumerà lasciando il pulsante del mouse.
Una volta lasciato:
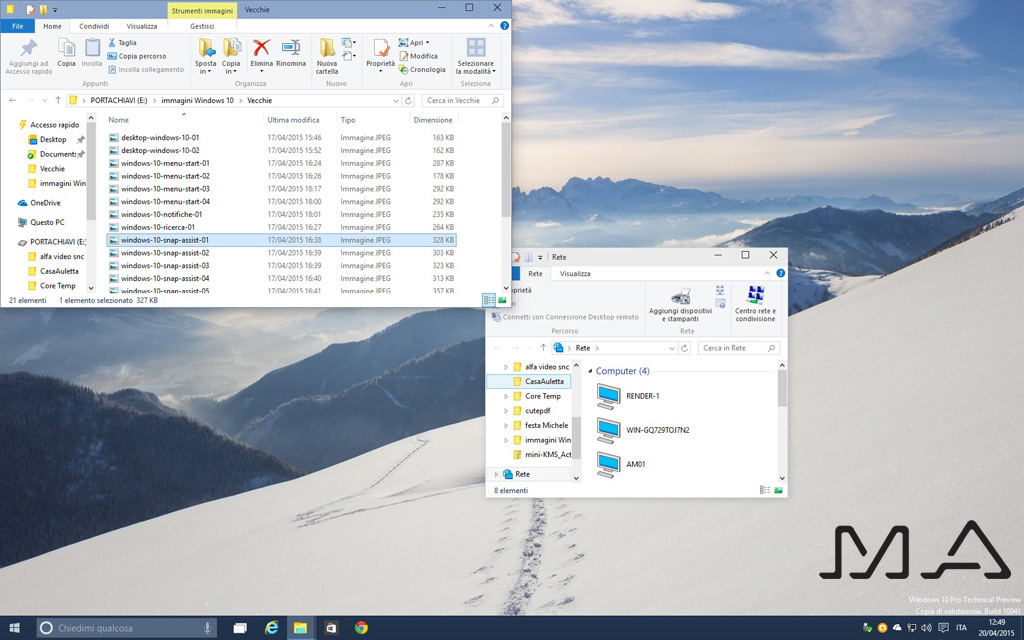
la finestra verrà ridimensionata ad esattamente un quarto della dimensione del Desktop.
Se facciamo lo stesso con l'altra finestra (Rete), otterremo una situazione come quella mostrata nella figura seguente.
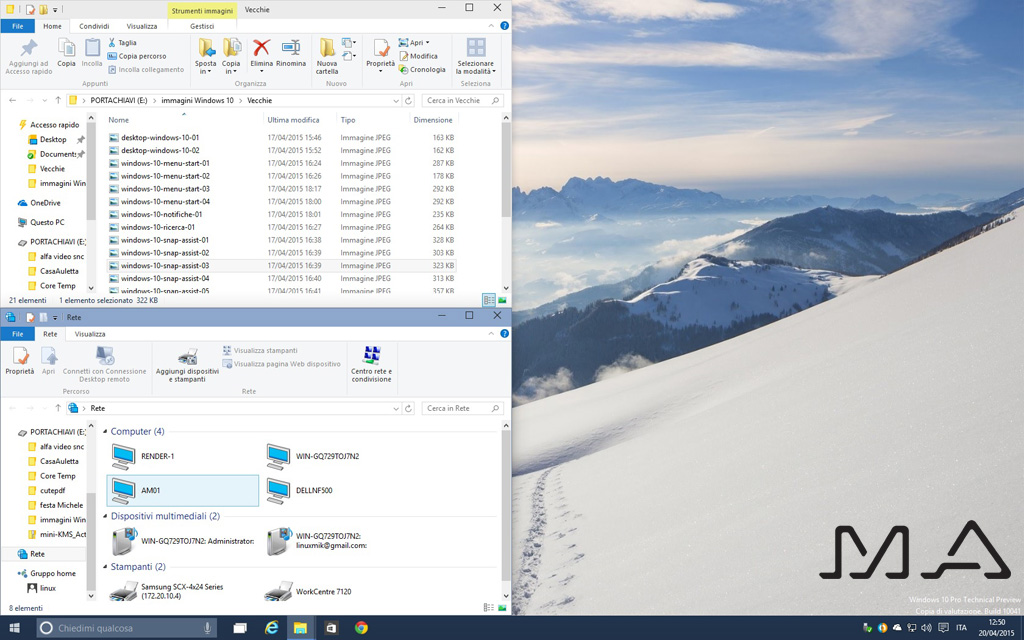
Leggermente diverso è l'utilizzo di Snap Assist per ridimensionare una finestra a metà della grandezza dello schermo.
Nell'esempio seguente, partiremo con tre finestre aperte sul Desktop:

Se clicchiamo sulla barra del titolo della finestra a sinistra (Rete), ed andiamo a toccare con il cursore il bordo sinistro del Desktop, la finestra trascinata verrà ridimensionata in modo da occupare la metà sinistra del Desktop, mentre le altre due finestre verranno ridistribuite e ridimensionate per permettere all'utente di vedere facilmente quali siano le finestre aperte.
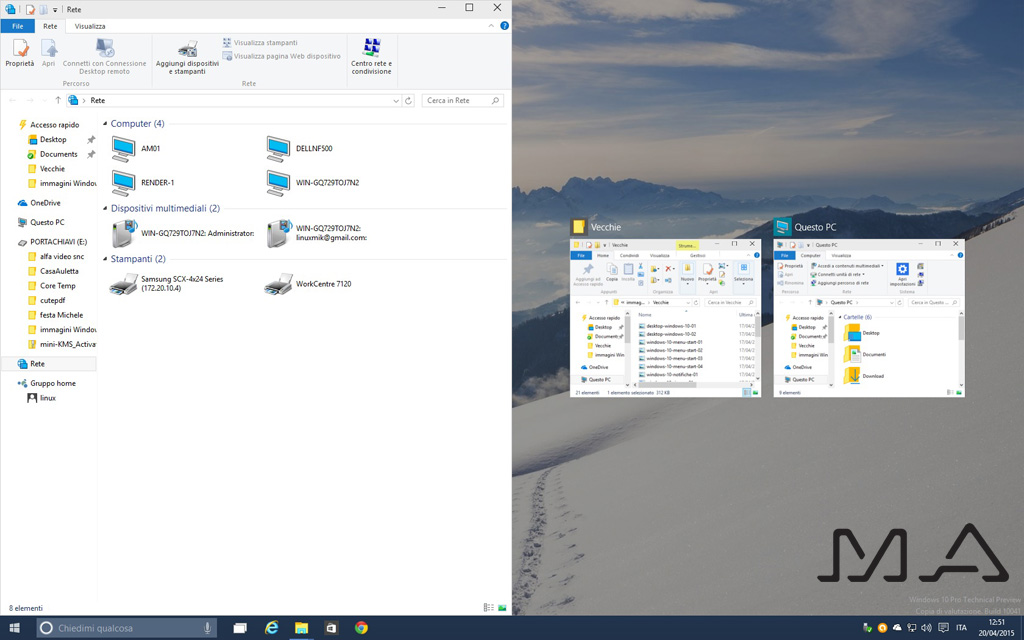
Nel momento in cui vado a fare click su una qualsiasi delle finestre, le due che sono state ridimensionate ed allineate a destra saranno ripristinate alle loro posizione e dimensioni originali.
Lo Snap Assistant può, come già detto, anche essere utilizzato per ridimensionare una finestra a tutto schermo. In questo caso basta, una volta cliccata la barra del titolo, trascinarla fino a toccare il bordo superiore del Desktop. Ritengo questa funzione, a contrario delle altre, completamente inutile, è possibile ridimensionare a tutto schermo una finestra semplicemente facendo doppio click sulla barra del titolo.
One Drive è il Cloud di Microsoft, uno spazio di archiviazione che include nella versione gratuita 15 Gb di spazio.
In Windows 10 One Drive viene integrato nel sistema. Un'icona nella barra delle applicazioni consente di aprire facilmente la cartella locale di One Drive:
![]()
l'icona è quella bianca a forma di nuvola subito a destra dell'icona arancione dell'antivirus Avast. Con un doppio click sull'icona apriamo la cartella locale di One Drive (normalmente posizionata sotto c:\utenti\nome utente\onedrive).
Cliccando con il pulsante destro sopra l'icona possiamo accedere alle funzionalità di One Cloud.
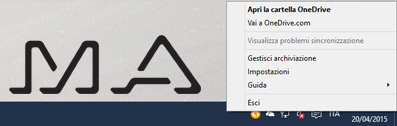
Più precisamente potremo:
Selezionando la voce Impostazioni apriremo la finestra di configurazione:
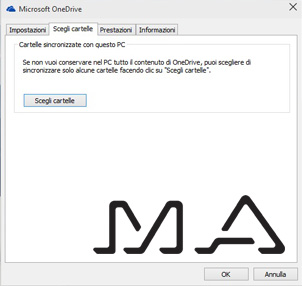
qui, selezionando la scheda Scegli cartelle, potremo decidere se sincronizzare in One Drive tutte le cartelle in esso presenti o solamente quelle da noi selezionate.
Questa funzione, già presente da tempo in altri Cloud come, per esempio, Dropbox, è comodissima per evitare di andare ad ingolfare lo spazio su cloud.
L'account One Drive permette inoltre di avere accesso ad Office Online.
Resta l'enorme difetto, nella versione gratuita di One Drive, di non poter condividere contenuti con altri utenti, cosa peraltro possibile nella versione gratuita di Dropbox.
Finalmente le App non dispongono più di un ambiente di lavoro proprio, ma possono essere eseguite normalmente sul desktop. Questo rende più semplice l'integrazione e l'utilizzo promiscuo di App e programmi tradizionali, senza costringere l'utente a muoversi tra desktop ed interfaccia Metro.
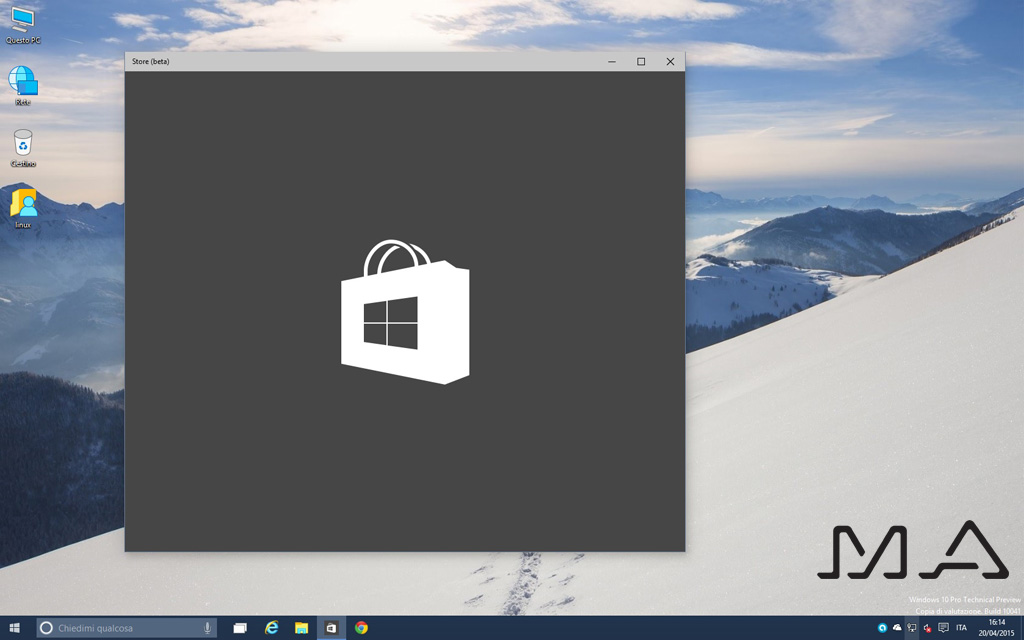
A differenza delle finestre tradizionali dei programmi, le finestre delle App non possono essere rimpicciolite oltre dei limiti propri. Questo comporta che lo Snap Assist utilizzato per ridimensionare una finestra alla dimensione di un quarto della grandezza del Desktop funziona solo parzialmente, posizionando la finestra nell'angolo desiderato ma ridimensionandola alle minime dimensioni che l'App ha di default.
Nell'esempio della figura sovrastante, l'App Store è mostrata nelle sue dimensioni minime. Si può notare la comparsa della barra del titolo, che ospita, nella sua parte destra, le tre canoniche icone che permettono, da sinistra a destra, di ridurre l'App ad icona, di ingrandirla a tutto schermo o di chiuderla.
La prima impressione che ho avuto utilizzando Windows 10 Pro Technical Preview è quella di trovarmi di fronte ad un Sistema Operativo robusto, nel quale si palesa da una parte lo sforzo di Microsoft di recepire i consigli degli utenti, dall'altro la volontà di integrare alcune delle funzioni già presenti nei sistemi operativi di casa Mac.
In particolare, trovo degne di nota le novità relative alla gestione delle finestre sul desktop, apprezzo moltissimo le implementazioni dello Snap Assist e trovo valida l'idea della nuova Barra di Ricerca, pur non amando il fatto che essa funzioni solamente in abbinamento a Bing.
L'installazione del Sistema Operativo non ha dato particolari problemi: Windows 10 ha riconosciuto tutte le componenti presenti nel computer da me utilizzato, ma qualcosa non ha funzionato perfettamente. Nello specifico ho constatato che la stampante di rete è stata individuata ma non installata correttamente (per un problema della porta), e che ci sono stati problemi iniziali nell'apertura del menu Start, della Barra di Ricerca e del Centro Notifiche, che non funzionavano fin quando non ho installato dal sito del produttore i più recenti drivers della scheda video.
Non ho potuto provare l'assistente vocale Cortana, non essendo provvisto di microfono, così come non ho ancora presente nel sistema il nuovo browser Project Spartan, che, sebbene sia disponibile tramite aggiornamenti, non è ancora stato installato.
Da notare anche l'introduzione delle DirectX 12, che, a detta di Microsoft, contribuiranno a rendere migliori le prestazioni del computer nell'utilizzo dei più recenti videogiochi.
Nella configurazione attuale, nella quale ho installato Windows 10 Build 9926 (aggiornatosi alla Build 10041), l'antivirus Avast Free Edition, l'utility Ccleaner ed il browser Google Chrome, l'hard disk ha 36 Gb di spazio occupati. Una cifra considerevole che mi ha allarmato, ma che, ad un'analisi approfondita, è giustificata.
Sono infatti presenti due cartelle a mio parere temporanee, una chiamata windows-old, ed una chiamata recovery-image (create durante l'installazione della nuova Build) che occupano, complessivamente, circa 15 Gb di spazio su disco.
E' interessante notare infine che Windows 10 occupa, nella configurazione sopra esposta, poco più di 1 Gb di Ram, rientrando quindi in valori accettabilissimi che dovrebbero rendere il sistema operativo fruibile anche in computer non dotati di grossi quantitativi di memoria Ram.
Un ultimo appunto all'App Store, che parte e segnala la necessità di effettuare un aggiornamento, inchiodandosi poi nel tentativo di scaricarlo.
Stiamo parlando di una Technical Preview, quindi di un programma ampiamente in fase di sviluppo. Pertanto bisogna comprendere che molte funzioni sono in fase di modifica. Le anomalie descritte sono assolutamente normali in questa fase di sviluppo.
Considerando lo sforzo che Microsoft sta compiendo, promuovo a pieni voti il lavoro fin d'ora svolto, sperando che lo sviluppo di Windows 10 porti altre novità.
Sono però estremamente contento, perchè, per la prima volta, lo sviluppo di un Sistema Operativo viene portato avanti recependo immediatamente le richieste degli utenti.
Windows 10 sarà, per molti versi, un sistema operativo innovativo. Nella politica commerciale, Nell'integrazione tra vecchio e nuovo. Nella gestione rinnovata delle App. Nella sua caratteristica di potersi adattare a più dispositivi (per la prima volta Microsoft sviluppa un unico sistema operativo per PC e Tablet).
Nuove funzioni Gesture faciliteranno ulteriormente l'utilizzo di Windows 10, introducendo, grazie ai Touchpad di nuova generazione, la possibilità di impartire comandi al computer anche con 2, tre e quattro dita.
Lo so, il Mac lo fa da anni. Ma io mi trovo meglio con Windows...
La stesura di questo articolo ha richiesto molto tempo. Se lo hai trovato utile e vuoi cliccare su Mi piace o Condividi mi farai cosa gradita. Grazie.
© 2015 - Michele Angeletti - Via Antonio Fogazzaro, 10 - 00137 - Roma
Tel: 06.82.78.681 - 335.78.74.178
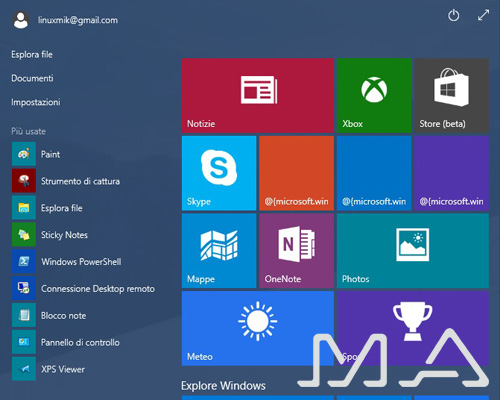
Articoli correlati:
Scorciatoie da tastiera in Windows 7 ed 8
Windows 10: come funzionerà l'aggiornamento
Aggiornamento di Windows 7 a Windows 10