Dal 29 luglio 2015 è disponibile l'aggiornamento gratuito a Windows 10 per i computer sui quali è installato il sistema operativo Windows 7 SP1 e Windows 8.1, oltre che per gli smartphones sui quali è installato Windows Phone 8.1.
In un precedente articolo ho spiegato come funziona l'aggiornamento gratuito.
Oggi, dopo aver installato Windows 10 sul mio portatile, descrivo come si è svolta la procedura di aggiornamento, quanto tempo ha impiegato, e quali sono state le problematiche riscontrate.
Mentre lavoravo, è apparsa una notifica:
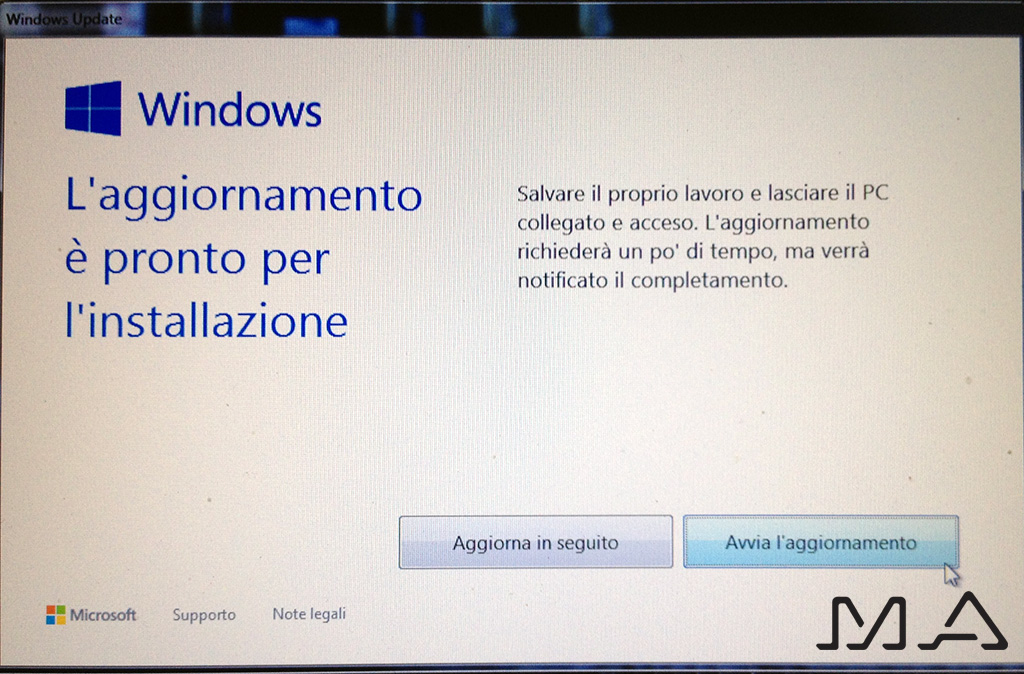
Ho immediatamente spento il computer e, per precauzione, eseguito una clonazione del mio hard disk su uno di riserva. In questo modo, qualora qualcosa fosse andato storto, avrei potuto ripristinare immediatamente il computer senza fermare il mio lavoro.
Terminata la clonazione, ho riavviato il computer, e dopo pochi minuti è riapparsa la notifica.
Ho immediatamente premuto il pulsante Avvia l'aggiornamento.
Windows ha iniziato l'arresto:

e, prima di spegnersi, ha avviato la procedura di aggiornamento:

Il processo è durato pochi minuti.
Al successivo riavvio, è comparso il logo di Windows 10:
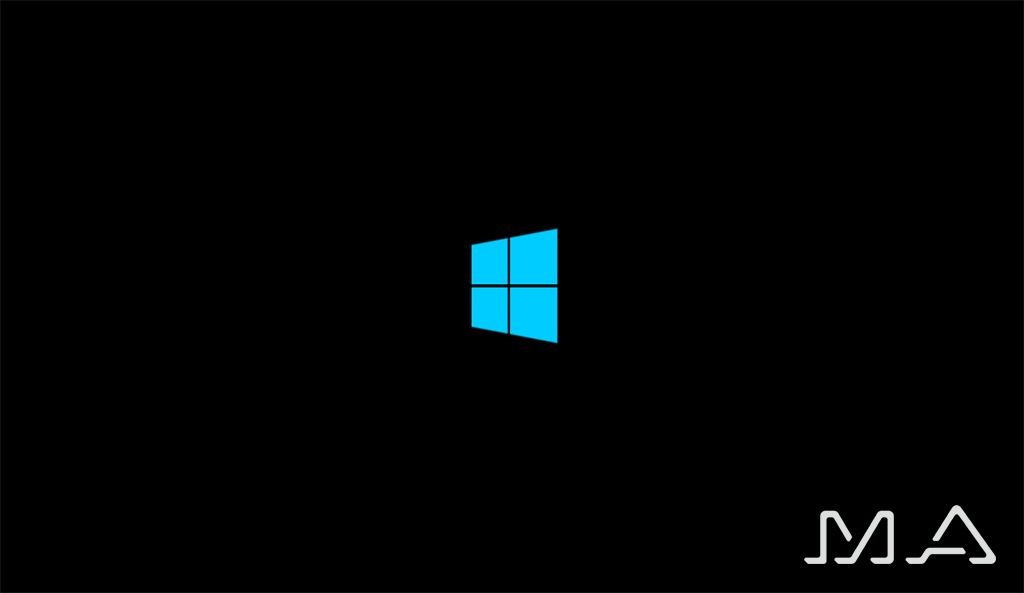
che, dopo pochi minuti, ha lasciato il posto ad una schermata di Aggiornamento di Windows nella quale veniva mostrato il progressivo dell'installazione, suddiviso in tre fasi: Copia dei file, Installazione di funzionalità e driver e Configurazione delle impostazioni. La finestra specifica che il PC verrà riavviato più volte.

Da notare che la percentuale di avanzamento si riferisce al complesso delle tre fasi (infatti, nella figura sovrastante, si può notare che la fase di Copia dei file è al 75%, mentre l'avanzamento generale è al 22%).
Terminata la prima fase, il computer si è riavviato automaticamente, ed è ricomparsa la finestra di avanzamento dell'installazione:
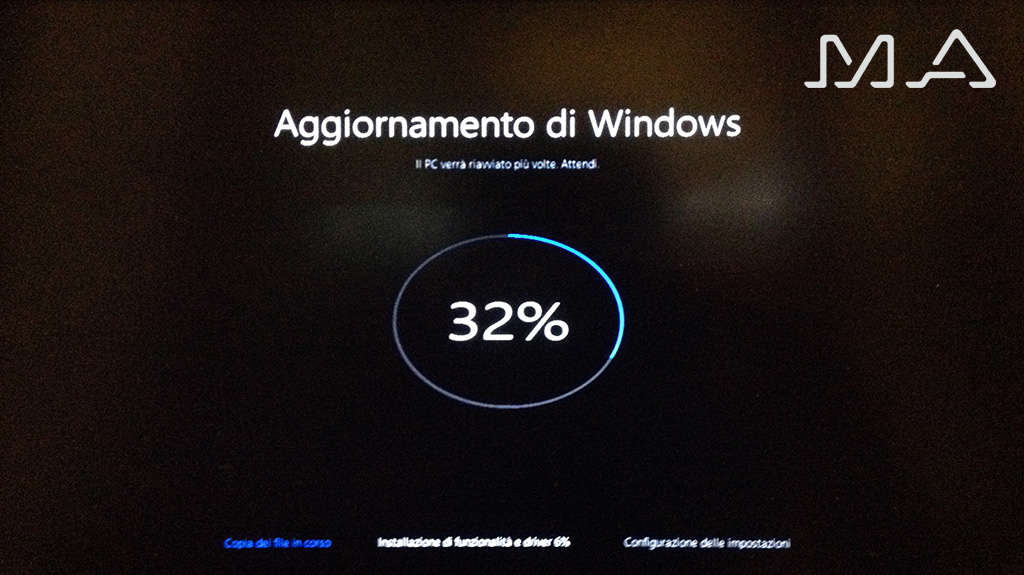
Terminata questa seconda fase, un ulteriore riavvio ci porterà alla terza ed ultima fase di aggiornamento:
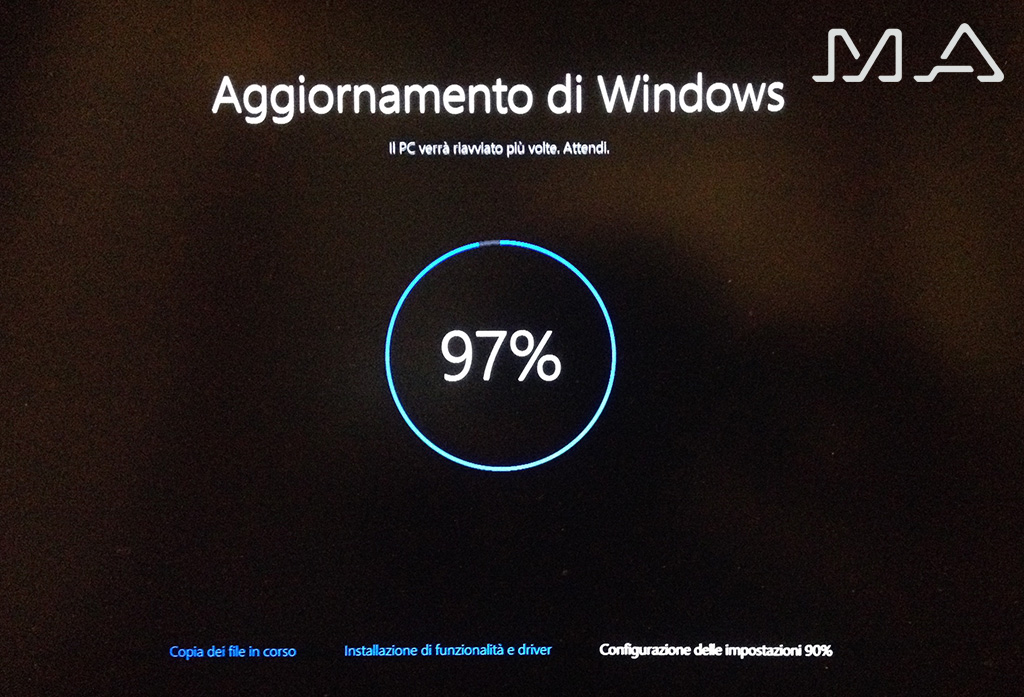
Al termine della terza fase, il computer è stato riavviato, e, successivamente, ha avviato, tramite opportune schermate, la procedura di personalizzazione delle impostazioni di Windows.
La prima schermata:
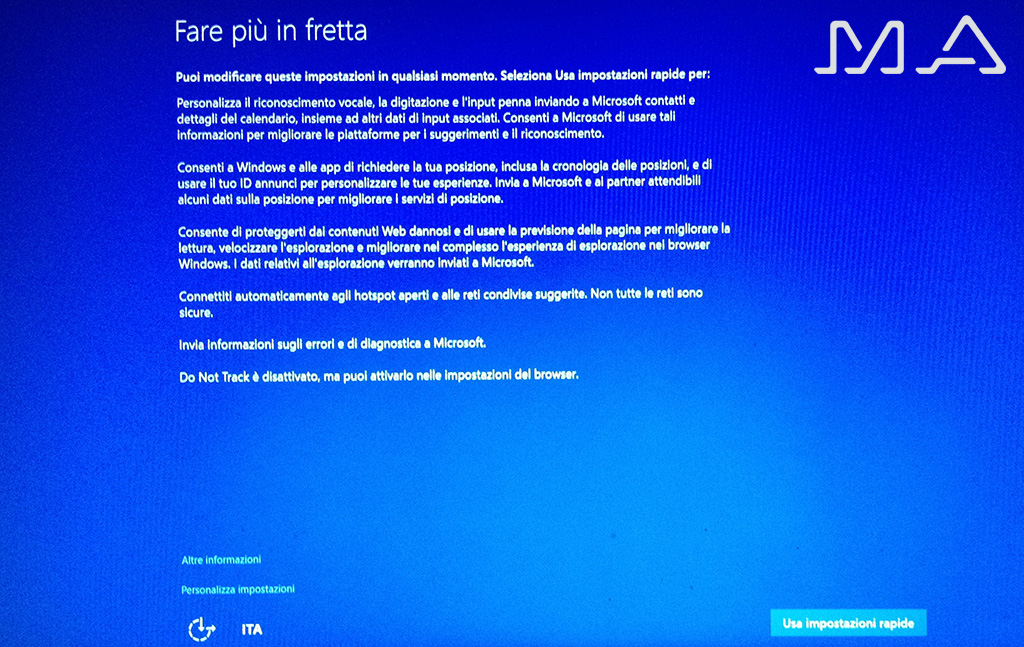
permette di utilizzare le impostazioni rapide cliccando sul pulsante in basso a destra Usa impostazioni rapide, oppure di personalizzarle cliccando sulla scritta Personalizza impostazioni in basso a sinistra.
A me piace sapere quello che sto facendo, e ho preferito personalizzare le impostazioni.
Si è aperta una prima schermata di personalizzazione:
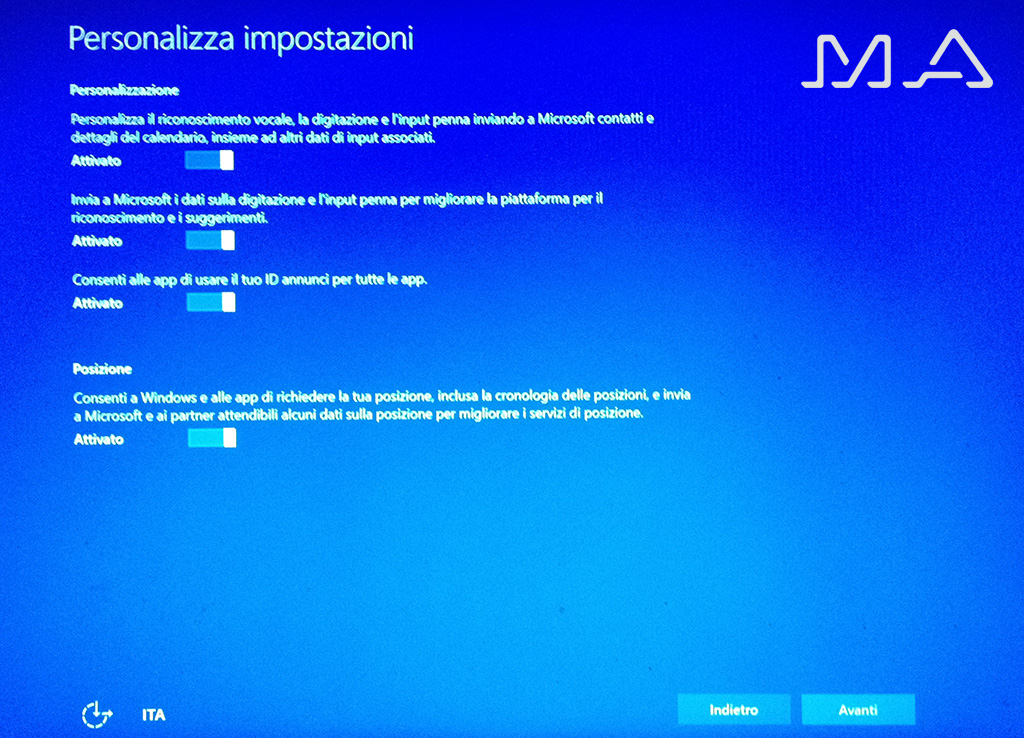
Le prime impostazioni riguardano i dati che Microsoft, attraverso Windows e le App, può ricevere dall'utente di Windows. Per iniziare ho lasciato tutte le voci attive, considerando che non utilizzo calendario e contatti di Windows. Ovviamente ogni utente è libero di scegliere se attivare o meno una determinata opzione,
Cliccando sul pulsante Avanti in basso a destra sono andato alla pagina successiva:
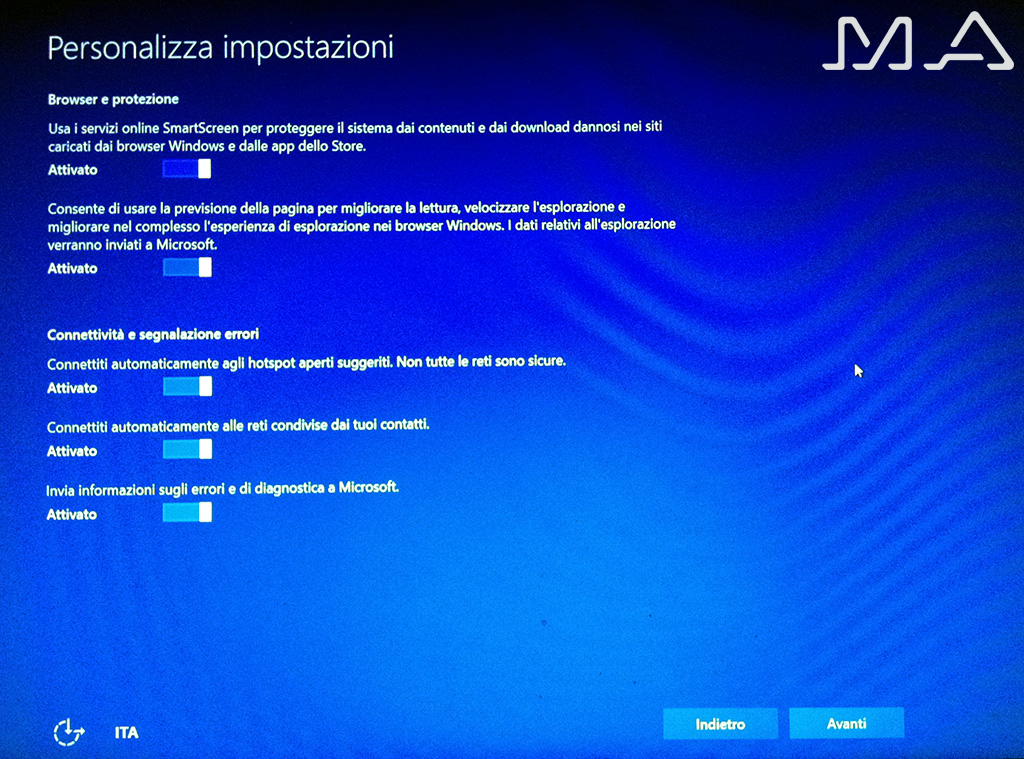
Tra le opzioni indicate, ho disattivato la connessione automatica agli hotspot aperti suggeriti e la connessione automatica alle reti condivise dei miei contatti. Premendo il tasto Avanti in basso a destra ho raggiunto l'ultima schermata di personalizzazione:
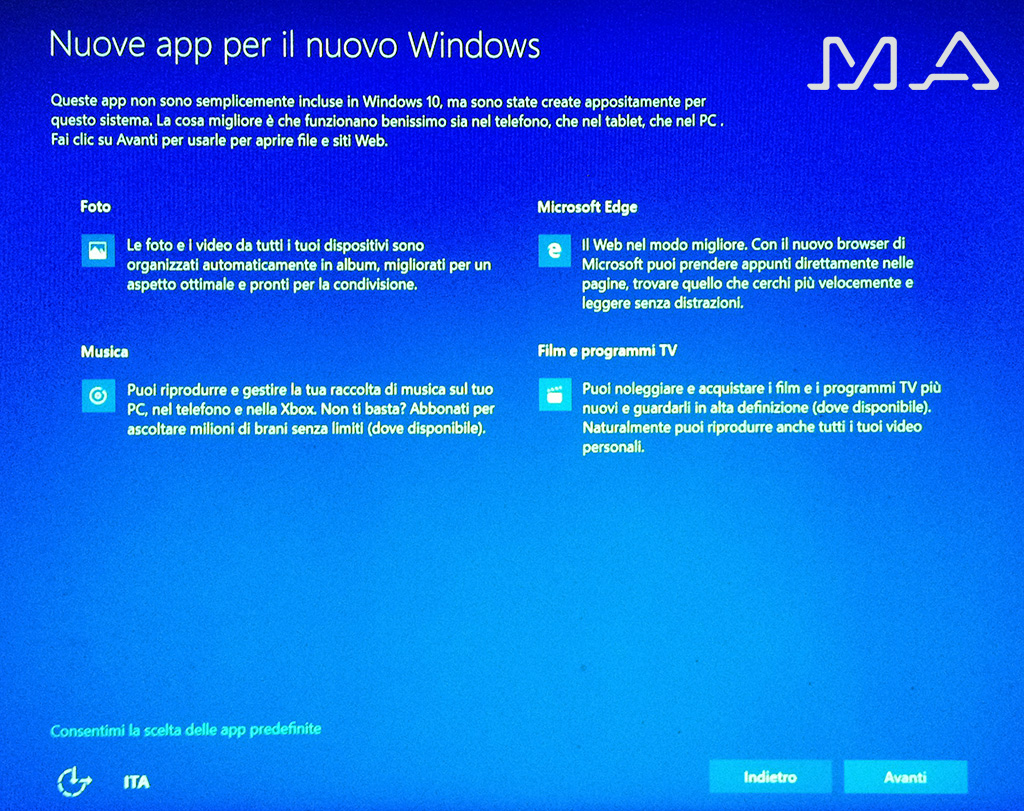
Qui bisogna stare attenti, perchè se clicchiamo il pulsante Avanti in basso a destra, facciamo si che vengano impostate come predefinite le App Foto per visualizzare le immagini, Microsoft Edge per navigare in Internet, Musica per gestire e riprodurre files musicali e Film e programmi TV per acquistare e visualizzare film e video personali.
Volendo rimanere con i miei programmi predefiniti (specialmente Chrome come browser ed ACDSee per visualizzare le immagini), ho preferito cliccare sulla scritta Consentimi la scelta delle app predefinite in basso a sinistra. Nella pagina seguente:
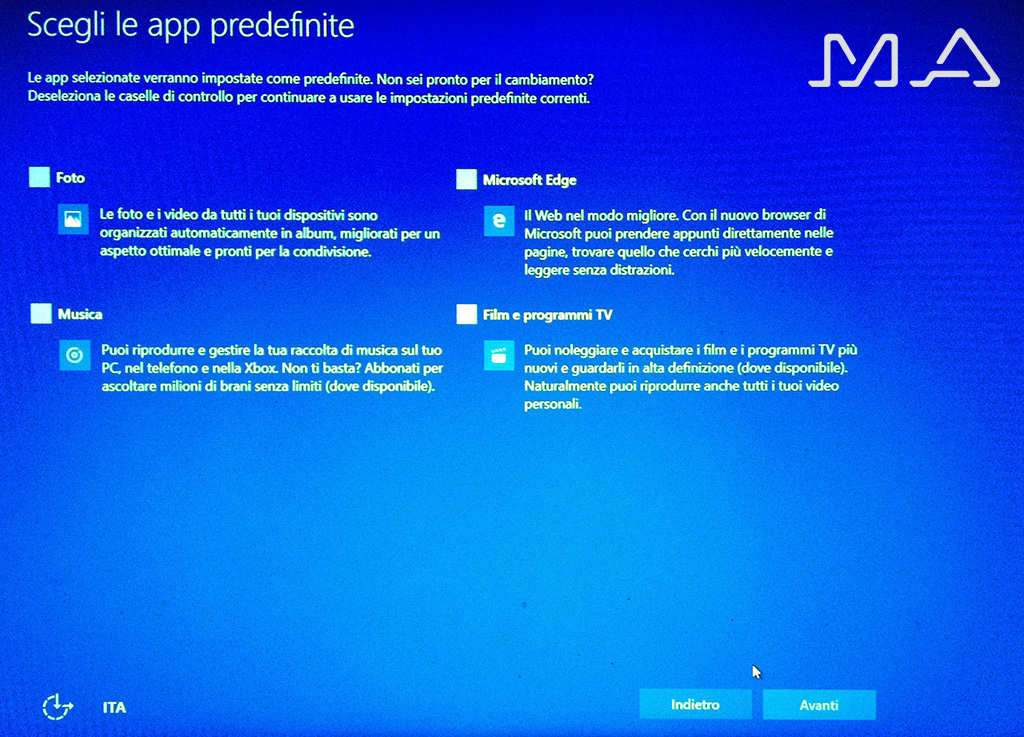
ho rimosso i segni di spunta sulle quattro opzioni presentate, ed ho cliccato, per conferma, sul pulsante Avanti in basso a destra.
La configurazione iniziale è terminata.
Chiusa la finestra precedente, è apparsa la schermata iniziale di Windows (molto simile, se non uguale, a quella di Windows 8.1:

on un semplice click del mouse si è aperta la finestra di accesso:

La password dell'utente (in questo caso Administrator) è rimasta invariata rispetto a Windows 7. Effettuato il login Windows 10 ha finalizzato l'installazione, mostrando una serie di schermate come quelle seguenti:
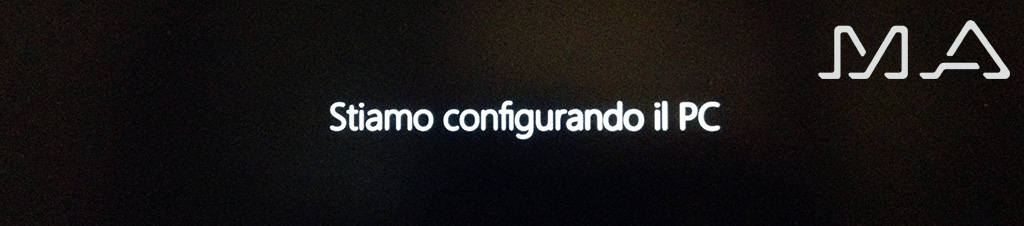
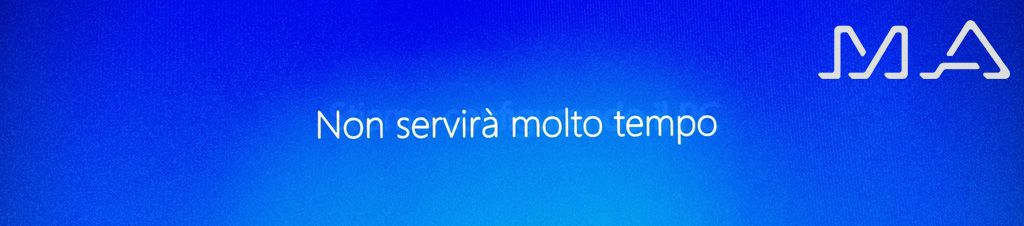

per finire con la tanto attesa:
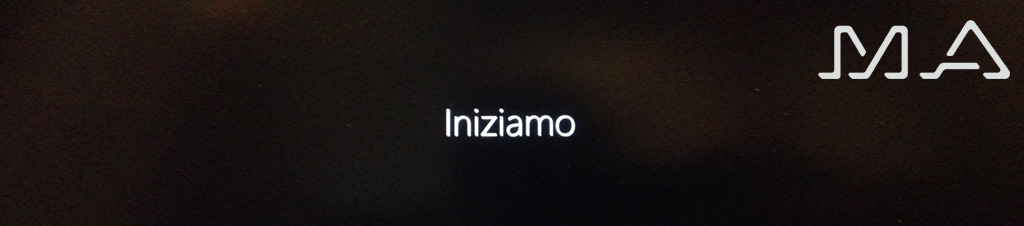
in seguito alla quale è apparso il desktop di Windows:
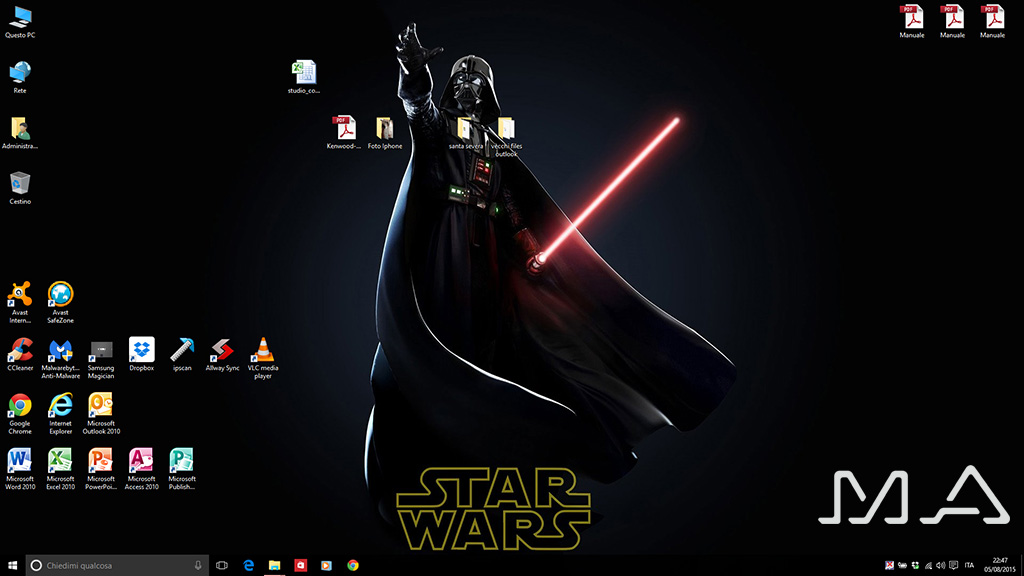
Con mia grande gioia, le icone dei programmi sono rimaste nella stessa posizione che avevano in Windows 7, così come è rimasto invariato lo sfondo.
La prima cosa che ho fatto, una volta terminata l'installazione di Windows 10, è stato di riavviare il computer, per verificare i tempi di accensione ed avvio.
La sorpresa è stata senz'altro grande: il tempo di avvio, dalla comparsa del logo di Windows alla schermata iniziale, è stato di 12 secondi, 1 secondo in più di quanto impiegava Windows 7 a partire. Come inizio non c'è male!
Appena inserita la password, Windows mi ha chiesto se ero interessato ad associare un account Microsoft a Windows 10. L'ho fatto, con pochi semplici passaggi, ed ho attivato la funzione PIN, che consente di utilizzare, al posto della classica password, un PIN numerico per accedere al profilo utente al momento dell'accesso a Windows. La comodità è che, quando Windows richiede il PIN, accede automaticamente appena inserito il PIN corretto, senza richiedere la pressione del tasto Invio a conferma (quando si inserisce la password di accesso in Windows 7 o 8.1, essa va confermata premendo il tasto Invio). Una scocciatura in meno.
Ovviamente sono subito andato alla ricerca di eventuali problematiche sorte a seguito dell'aggiornamento.
Ho cominciato ad eseguire tutti i programmi che erano installati in Windows 7 e che ho ritrovato in Windows 10. Tutti hanno funzionato correttamente al primo colpo.
Unica eccezione l'antivirus Avast, che è scomparso dal sistema. L'ho immediatamente reinstallato senza problemi.
Un altro piccolo problema l'ho riscontrato nel programma di gestione del touchpad Dell, che in Windows 7 era configurato per disattivare automaticamente (con popup di avvertimento) il touchpad all'inserimento di un mouse USB. Tale funzione è stata disattivata in Windows 10, ma accedendo all'apposito software di configurazione dell'utility Dell Touchpad ho ripristinato la corretta impostazione. Unica differenza, il popup di avvertimento dell'inserimento del mouse USB non compare, ma, comunque, il touchpad viene immediatamente disattivato all'inserimento dello stesso.
Infine, ho notato che è stata modificata l'impostazione di visualizzazione delle cartelle attraverso Esplora file. In Windows 7 avevo attivato la visualizzazione di cartelle di sistema e di files protetti. A seguito dell'aggiornamento, tali impostazioni sono state annullate.
A seguito dell'aggiornamento a Windows 10, sono andato anche a controllare lo stato del disco rigido di sistema (C:), per vedere se è cambiato qualche cosa nella distribuzione delle cartelle. Tutto è rimasto invariato, eccezion fatta per una nuova cartella, Windows.old, che contiene i files necessari al ripristino di Windows 7, che sarà possibile fare entro un mese dall'aggiornamento a Windows 10. Tale cartella contiene circa 130.000 file che occupano una dimensione di memoria pari a 28,5 Gb. Credo proprio che procederò alla sua rimozione quanto prima.
Sono ancora presenti le due cartelle $Windows.~BT e $Windows.~WS presenti nella radice del disco C: e contenenti i files di installazione scaricati attraverso il programma di aggiornamento. Queste due ultime cartelle sono visibili solamente attivando la visualizzazione degli elementi protetti e delle cartelle di sistema di Esplora file.
Il mio computer è stato aggiornato da Windows 7 Professional a Windows 10 Pro in 34 minuti. Il computer è un portatile Dell Precision M4500 con processore Intel Core i7, 16 Gb di Ram, scheda video Nvidia Quadro FX1800M ed hard disk Samsung SSD 840 PRO a memoria solida.
Ovviamente su sistemi meno performanti i tempi di aggiornamento saranno superiori. Tornerò su questo argomento dopo aver installato Windows 10 sui due computer fissi che utilizzo, entrambi privi di hard disk allo stato solido.
L'aggiornamento, malgrado il mio scetticismo, si è svolto senza problemi ed in tempi estremamente rapidi. Ad un primo approccio non riscontro problematiche degne di nota. Complimenti alla Microsoft, se li merita, soprattutto per la facilità con cui l'aggiornamento può essere installato da chiunque.
Cosa posso consigliare a chi sta per aggiornare il proprio computer? La solita prudenza. Installare un sistema operativo è operazione complessa, che, se interrotta, può portare al blocco del computer.
Un semplice blackout può mandare in tilt tutto. Per questo motivo consiglio, prima di procedere all'aggiornamento, di effettuare una clonazione dell'hard disk del proprio computer su un altro, possibilmente nuovo.
La clonazione garantisce, al tempo stesso, un doppio vantaggio: da un lato si ha a disposizione una copia funzionante di Windows 7 (o 8.1), che può essere utilizzata in caso di errori nell'aggiornamento; dall'altro si dispone, in caso di esito positivo dell'aggiornamento, di una copia di backup dei dati.
Per clonare l'hard disk ci sono vari tool disponibili. Personalmente considero validi Clonezilla, Norton Ghost e Acronis True Image. Il primo è open source ed interamente gratuito, e può essere scaricato da questo sito.
Se non puoi clonare l'hard disk, cerca, quanto meno, di effettuare una copia dei dati, cosa, questa, sempre consigliata per preservali da guasti e malfunzionamenti del computer.
A clonazione (o copia dei dati) effettuata procedi con l'aggiornamento in tutta sicurezza. Se usi un portatile, ricorda di tenerlo collegato all'alimentazione. Se hai un computer fisso, se puoi utilizza un gruppo di continuità per evitare blackout. In caso tu non ne disponga, cerca di effettuare l'aggiornamento quando sei sicuro che il luogo in cui ti trovi non stia consumando troppa elettricità (se sei a casa verifica di non avere lavatrici o lavastoviglie accese, se ti trovi in ufficio stai attento a non utilizzare troppi condizionatori).
La stesura di questo articolo ha richiesto molto tempo. Se lo hai trovato utile e vuoi cliccare su Mi piace o Condividi mi farai cosa gradita. Grazie.
© 2015 - Michele Angeletti - Via Antonio Fogazzaro, 10 - 00137 - Roma
Tel: 06.82.78.681 - 335.78.74.178

Articoli correlati:
Scorciatoie da tastiera in Windows 7 ed 8
Windows 10: come funzionerà l'aggiornamento